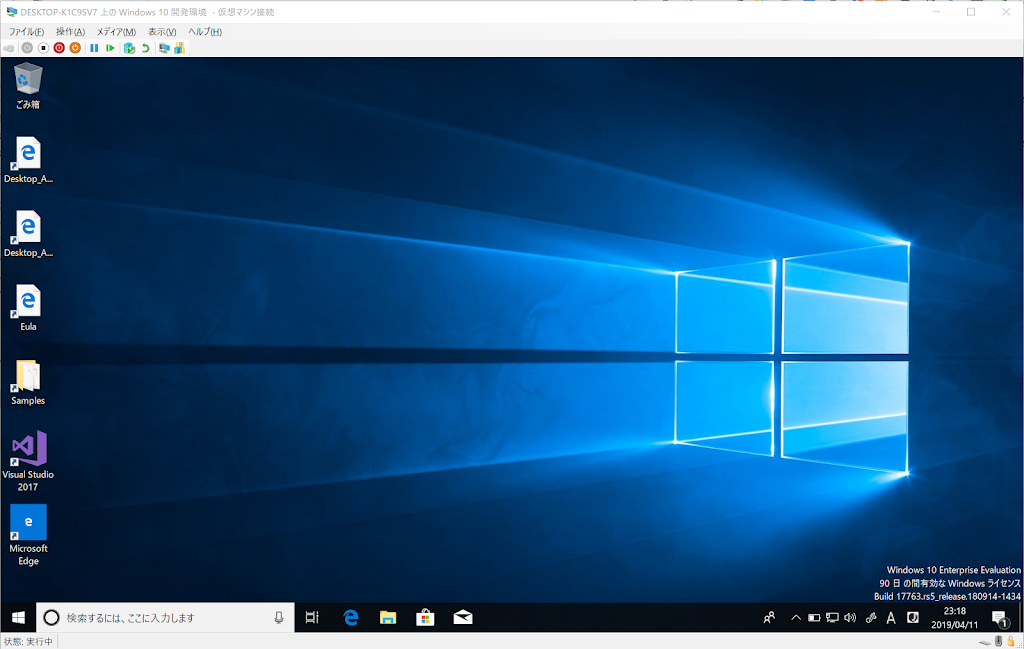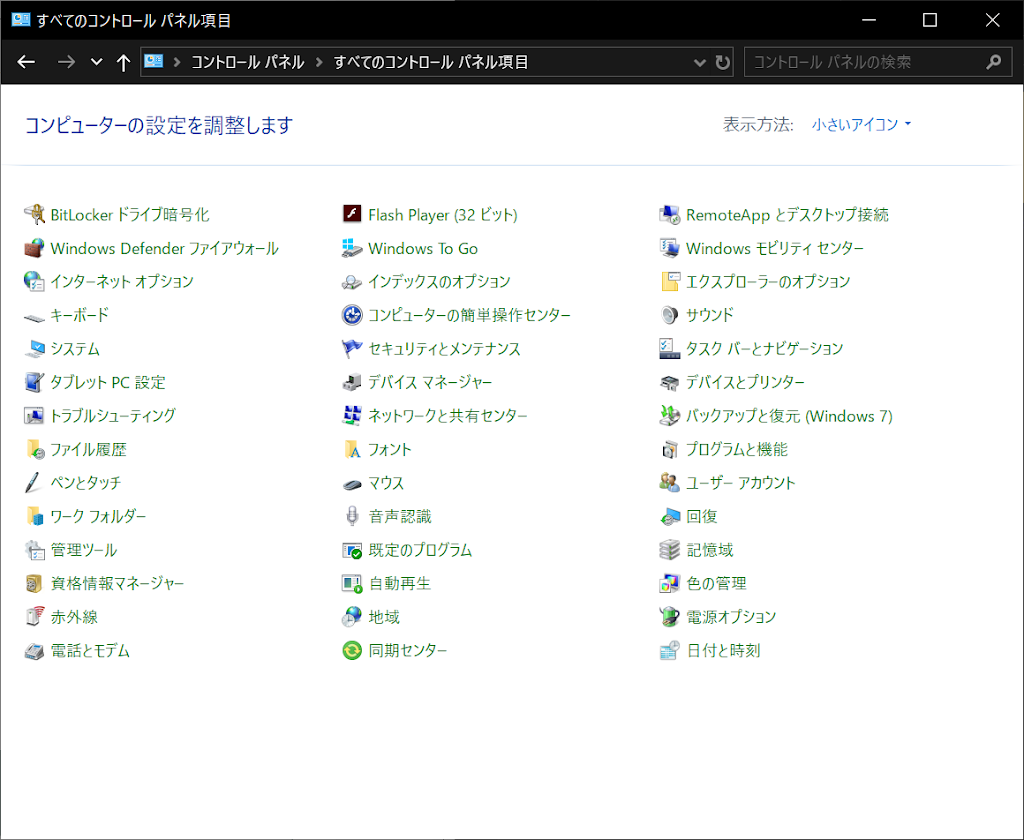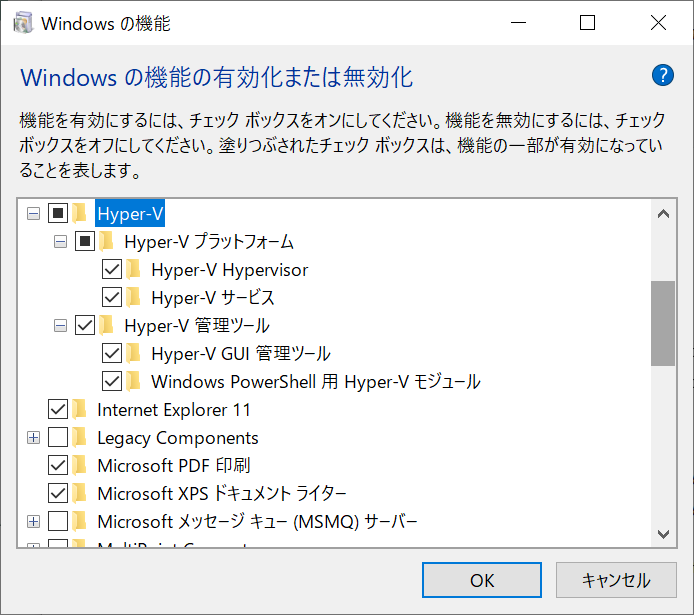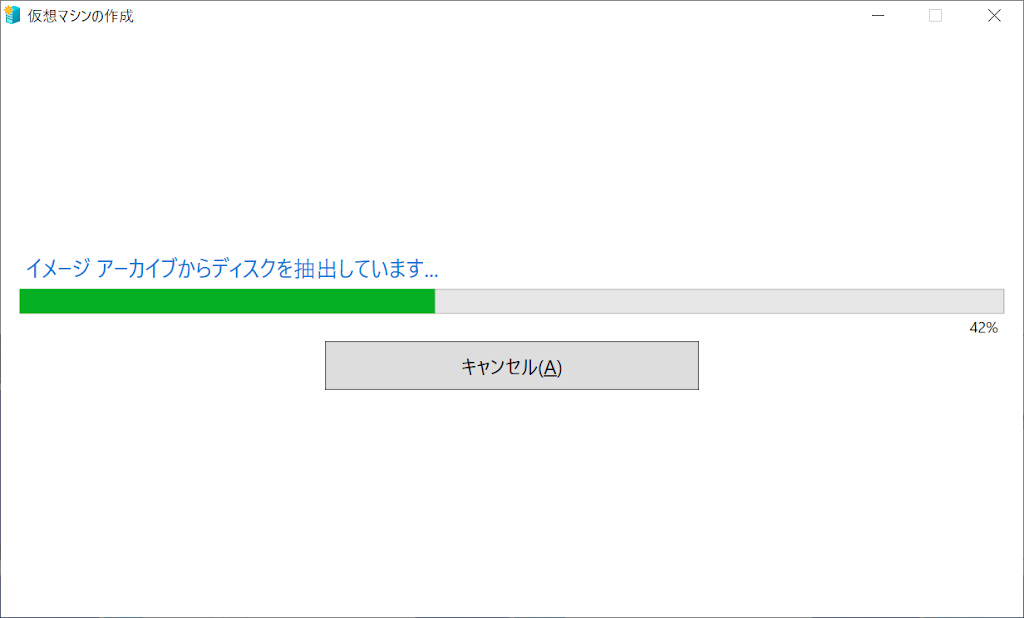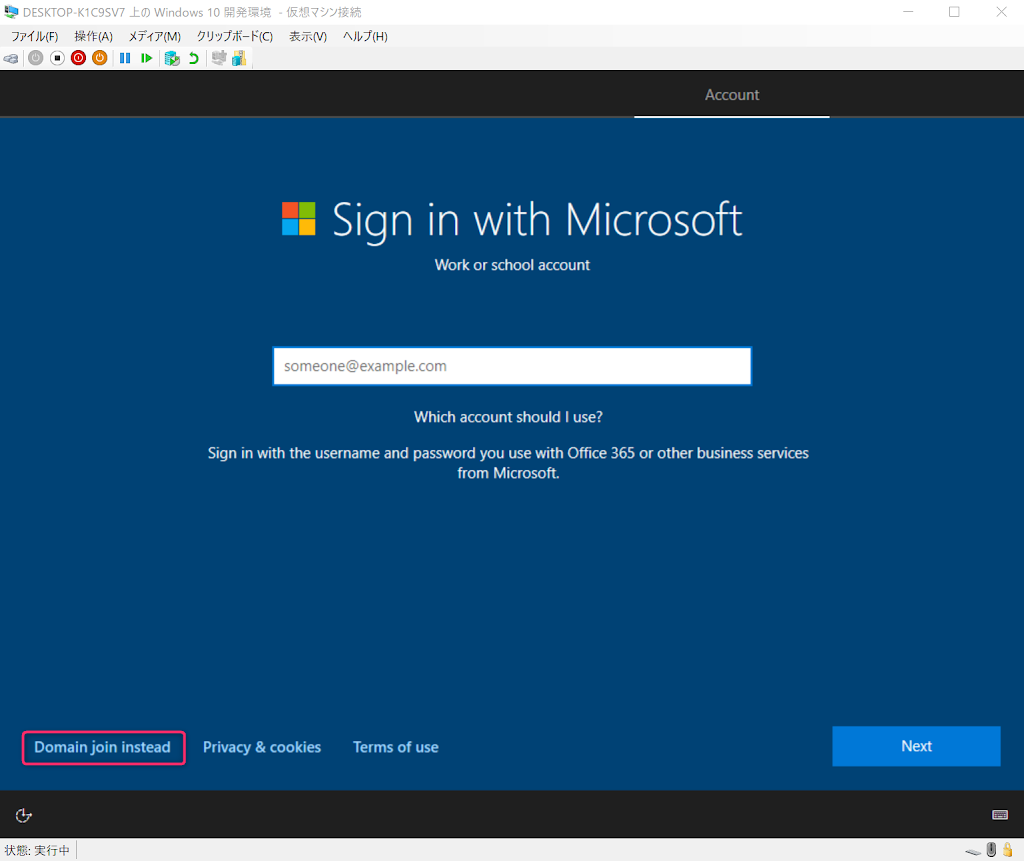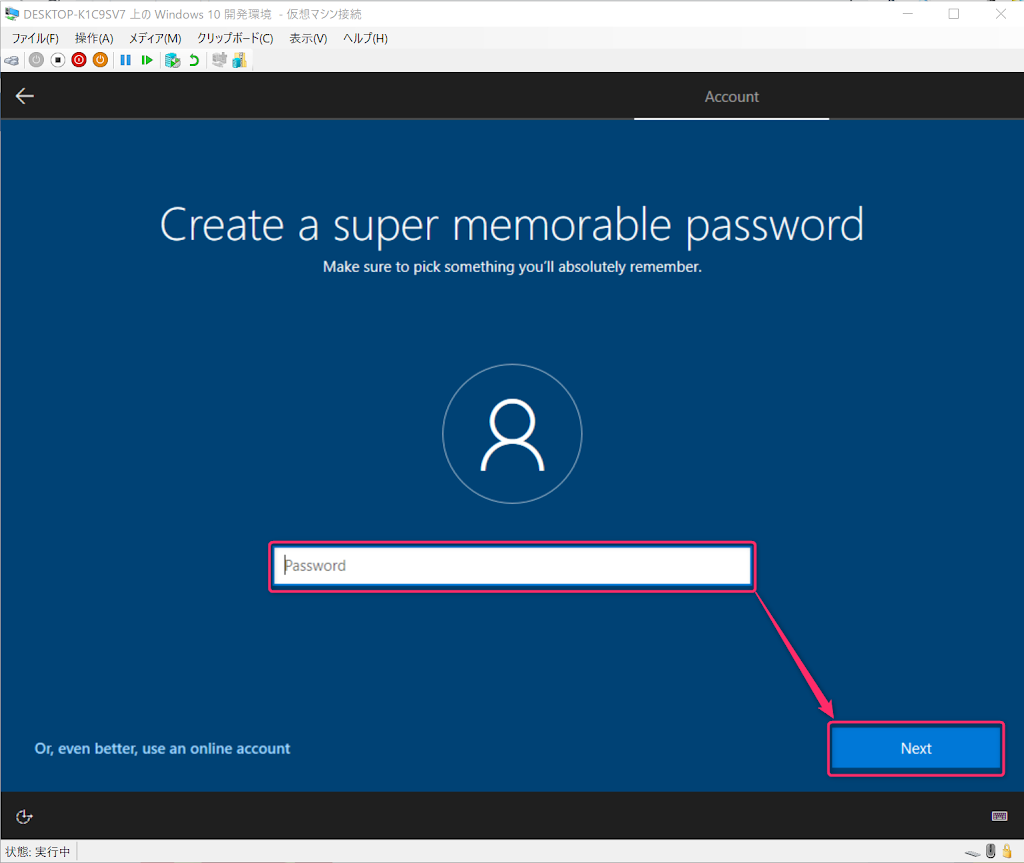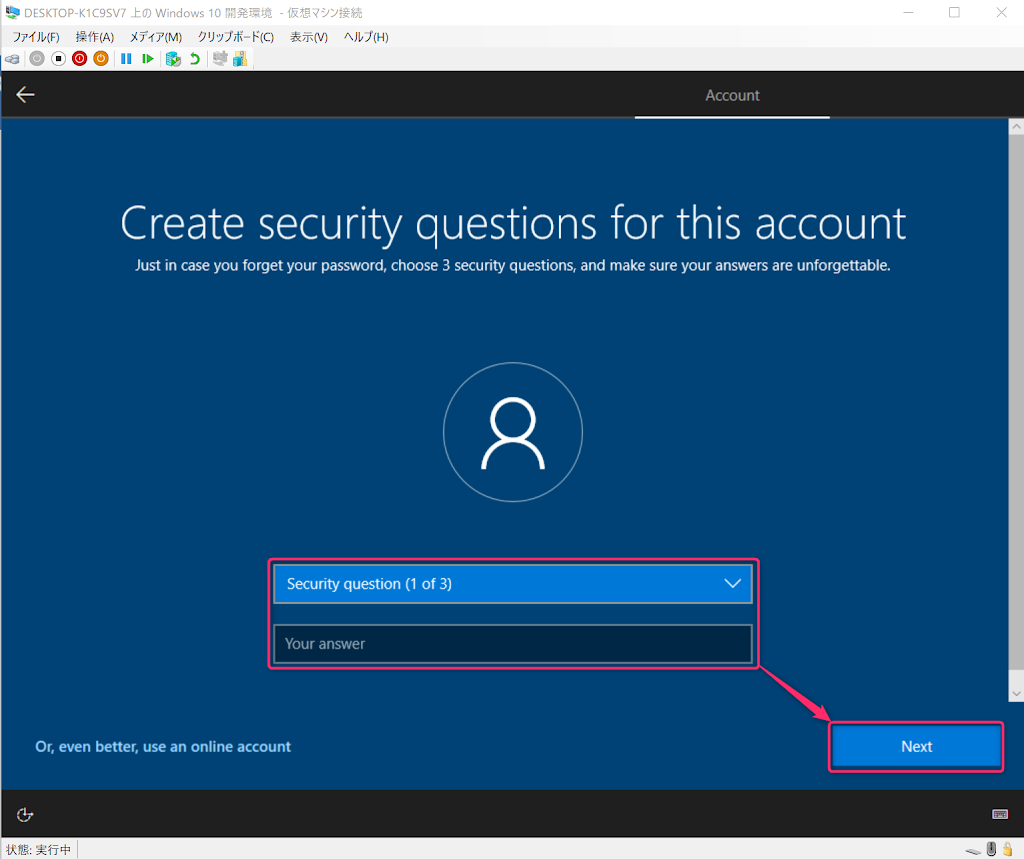Hyper-Vにお試しWindows10環境をクイック作成して日本語化する方法!
MicrosoftはWindows10の開発環境を無償(90日間限定)で提供しています。今回はHyper-Vでこのお試しWindows10開発環境を構築する方法を紹介します。
システム要件
Hyper-Vを利用するにはProfessional以上のエディションが必要になります。
- Windows 10 Professional build 14393以降
- Windows 10 Enterprise build 14393以降
- Windows Server 2016
準備
Hyper-Vを有効にする
はじめの一回だけ設定をします。
Hyper-Vを有効にしておきます。[コントロールパネル]を開き[プログラムと機能]を選択します。
[プログラムと機能]で[Windowsの機能の有効化または無効化]を選択します。
[Hyper-V]にチェックをつけ、[OK]を押します。
[OK]を押すとインストールが始まります。
しばらくするとインストールが完了します。
これでHyper-Vが有効になりました。
手順
Windows10開発環境の作成
まずは、Hyper-Vに「Windows10開発環境」の仮想マシンを作成していきます。
Hyper-Vマネージャーを起動します。
を押下し、hyperと入力すると、「Hyper-Vマネージャー」が見つかるのでクリックします。
Hyper-Vマネージャーが起動するので、「クイック作成」を選択します。
「仮想マシンの作成」画面で、「Windows10開発環境」を選択し、「仮想マシンの作成」ボタンをクリックします。
イメージのダウンロードが始まります。
イメージからディスクの抽出が始まります。
仮想マシンができたら、作成された「Windows10開発環境」を選択し、「接続…」をクリックします。
仮想マシンへの接続が開始されます。
起動中…
起動までもう少し…
初回起動時の設定が始まります。地域の設定では「Japan」を選択します。
キーボードレイアウトでは「Japanese」を選択します。
追加のキーボードレイアウトは不要なので「Skip」をクリックします。
使用許諾をよみ「Accept」をクリックします。
ここではローカルアカウントでログインするので、「Domain join instead」をクリックします。
ユーザー名の設定です。好きなユーザー名を入力します。
パスワードの設定です。好きなパスワードを入力します。
パスワードの再確認です。先ほど入力したパスワードを再度入力します。
パスワードを忘れたときのための、秘密の質問の設定です。3つの質問を設定します。
コルタナの設定です。「Accept」をクリックします。
クロスデバイスエクスペリエンスの設定です。「Yes」をクリックします。
プライバシーポリシーの設定です。「Accept」をクリックします。
もう少しで完了です。
途中で「Windows10開発環境に接続」ダイアログがでます。好きな画面サイズを選択し、「接続」をクリックします。
これでWindows10開発環境の作成完了です。
Windows10開発環境を日本語化
お試しのWindows10開発環境は英語版なので、日本語化していきます。
+iを押下し、「Windows Settings」を開き、「Time & Language」をクリックします。
「Language」を選択し、「Add a language」をクリックします。
「日本語」をインストールします。
「Choose a language to install」でjapaneseを入れると「日本語」が見つかるので、「日本語」を選択し「Next」をクリックします。
インストールする機能はすべてチェックし、「Install」をクリックします。
「日本語」のインストール中…
インストールが完了したら、「日本語」をクリックし、「Option」をクリックします。
「Change layout」をクリックします。
キーボードレイアウトに「Japanese keyboard (106/109 key)」を選択し、「Restart now」をクリックします。
Windows10が再起動すると、日本語表示に代わっています。
日本語化の完了です。
最後まで読んでいただきありがとうございます。
また読んでくださいませ。
そんじゃーね。
関連記事
SPONSORED LINK
SPONSORED LINK