Power Automate DesktopでWindowsアプリを操作する方法
ここでは、「Power Automate Desktop」を使用してWindowsアプリケーションを操作する方法を記載します。プログラムの知識がなくても簡単に自動化ができるので、試してみてください。
この記事では以下の操作を自動化してみます。
- メモ帳を起動する
- メモ帳の「日付と時刻」メニューを選択し、日付と時刻を入力する
- メモ帳に任意のテキストを入力する
- ファイルに保存する
- メモ帳を終了する
事前準備
Power Automate Desktopは無料で使用できます。必要なのはMicrosoftアカウントのみです。インストール方法については、「Power Automate Desktopのインストール方法」の記事を参考にしてください。
手順
Power Automateを起動する。
「新しいフロー」をクリックする。

「フロー名」を入力し、「保存」をクリックする。
ここでは「初めてのPowerAutomateDesktop」と入力します。

これ以降がフローを作成する手順になります。「アプリケーションの実行」アクションを「Main」フローにドラッグアンドドロップする。

「アプリケーションの実行」アクションのパラメータを設定する。
「アプリケーションパス」に実行したいアプリケーションのパスを入力します。ここではメモ帳を実行したいので、「C:\Windows\notepad.exe」と入力し、「保存」をクリックします。
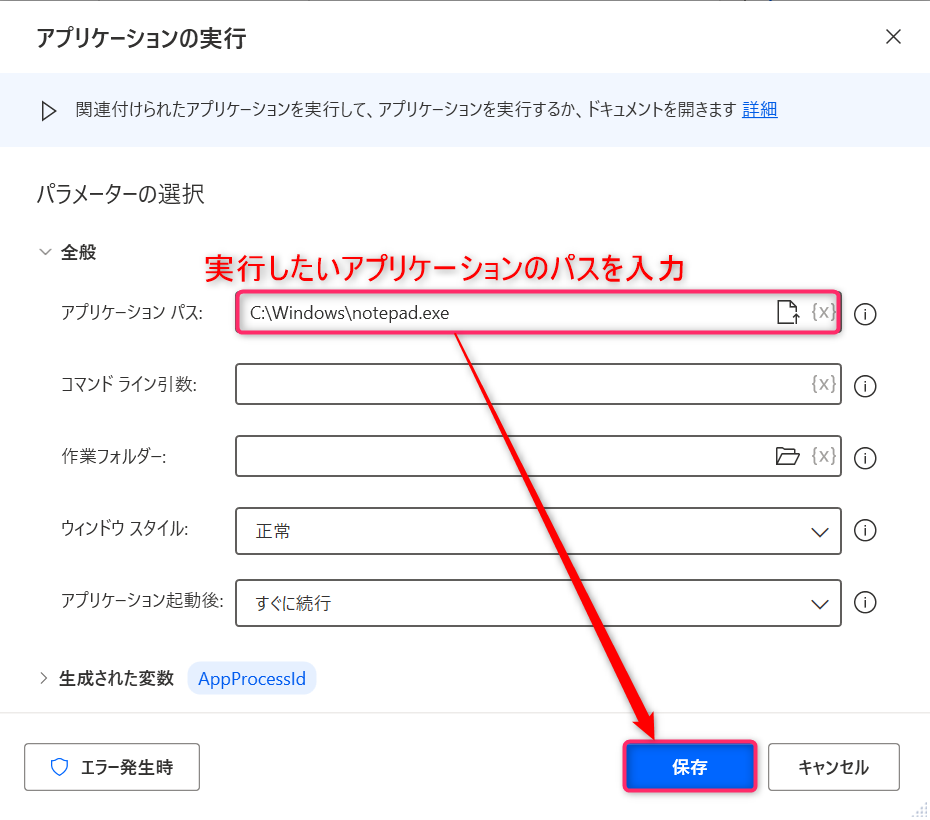
「プロセスを待機する」アクションを追加する。
アプリケーションが起動するのは時間がかかるので起動するまで待ってから、次の操作に移る必要があります。それが「プロセスを待機する」アクションになります。
あらかじめメモ帳を起動しててから、「プロセス名」のコンボボックスを開き「notepad」を選択します。


「ウィンドウの取得」アクションを追加する。
「ウィンドウの取得」アクションのパラメータを設定する。
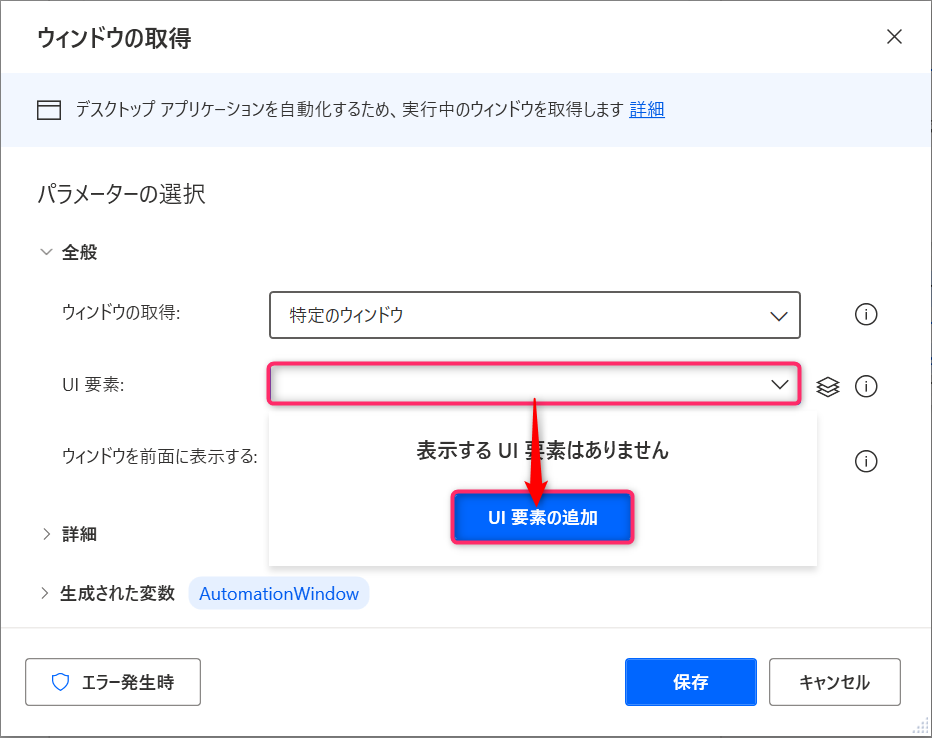



「ウィンドウ内のメニューオプションを選択」アクションを追加する。
「ウィンドウ内のメニューオプションを選択」アクションのパラメータを設定する。
先ほどと同様に「UI要素」から「UI要素の追加」を選択します。
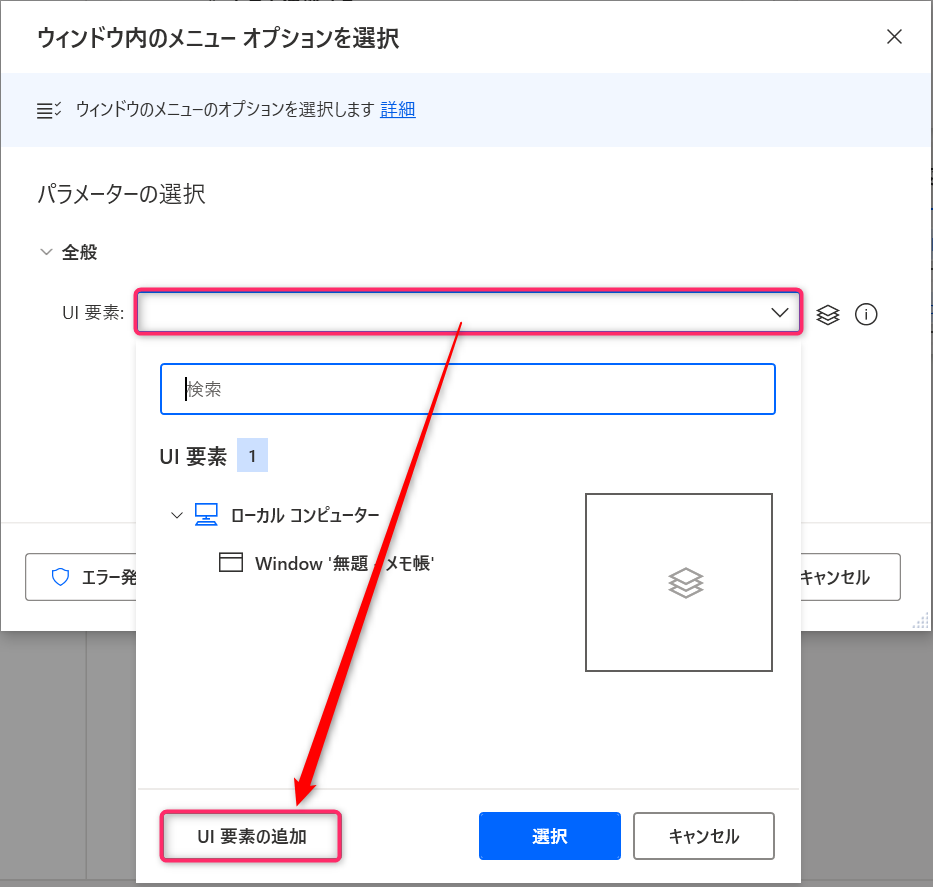
次にメモ帳のメニューで「日付と時刻」をCtrlを押しながらクリックします。
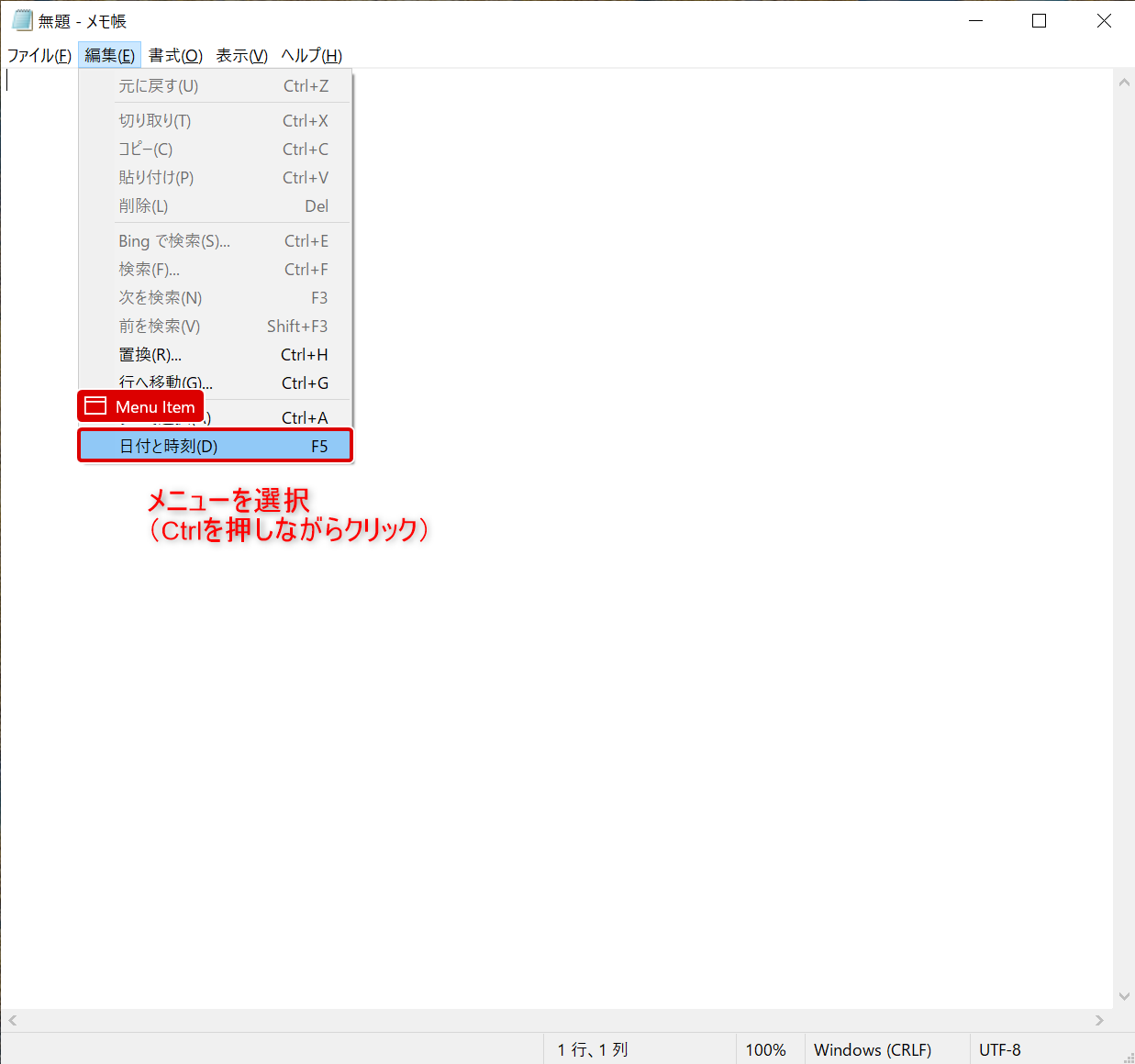
UI要素に「日付と時刻」を選択したら、「保存」をクリックします。
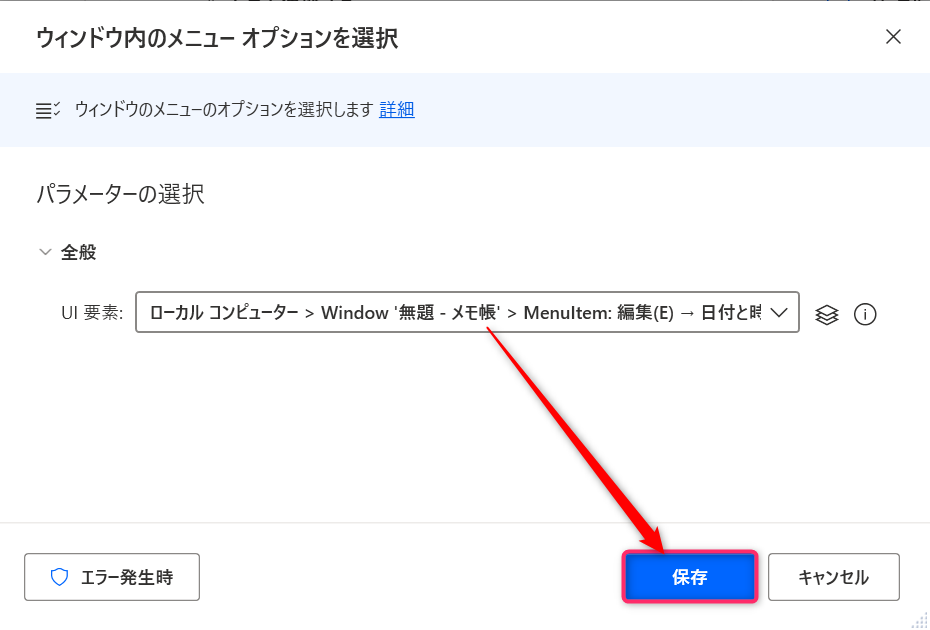
「ウィンドウ内のテキストフィールドをフォーカス」アクションを追加する。
「ウィンドウ内のテキストフィールドをフォーカス」のパラメータを設定する。
UI要素にメモ帳の編集エリア(Document’テキストエディター’)を設定します。UI要素は先ほどのウィンドウやメニューの時と同じように追加します。

「ウィンドウ内のテキストフィールドに入力する」アクションを追加する。
「ウィンドウ内のテキストフィールドに入力する」アクションのパラメータを設定する。
「テキストボックス」にメモ帳のメモ帳の編集エリア(Document’テキストエディター’)を選択します。その後、「入力するテキスト」にテキストを入力します。ここでは「初めてのPower Automate Desktop」と入力します。このテキストがメモ帳に入力されます。
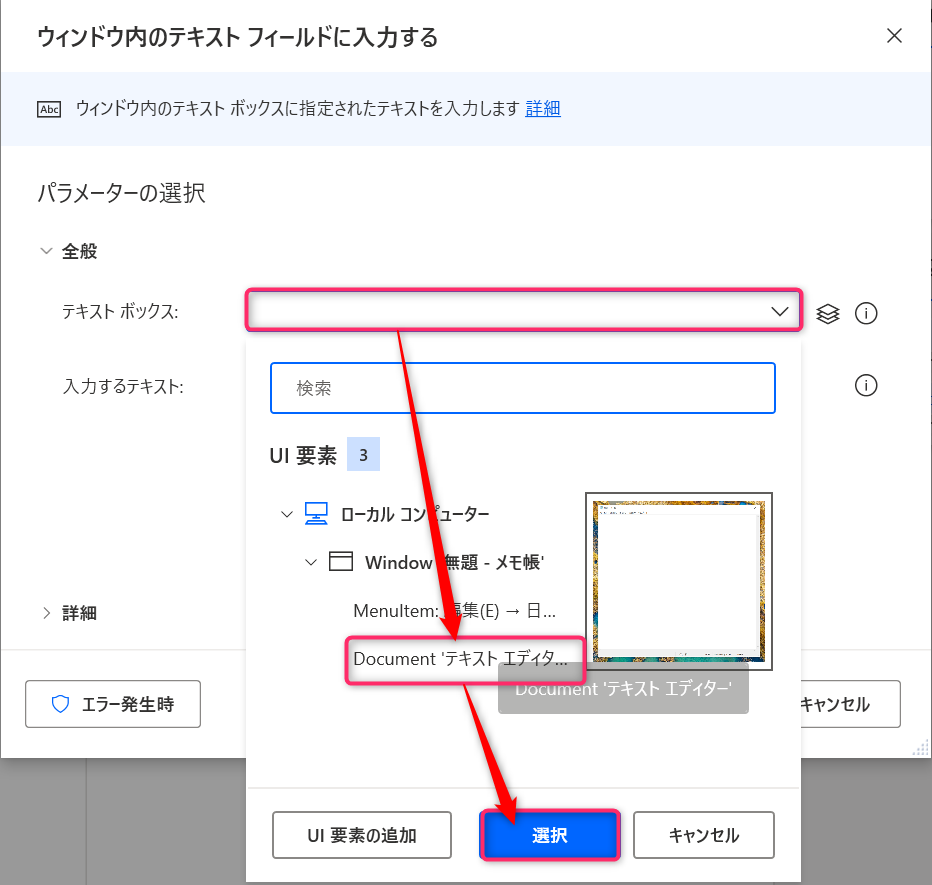
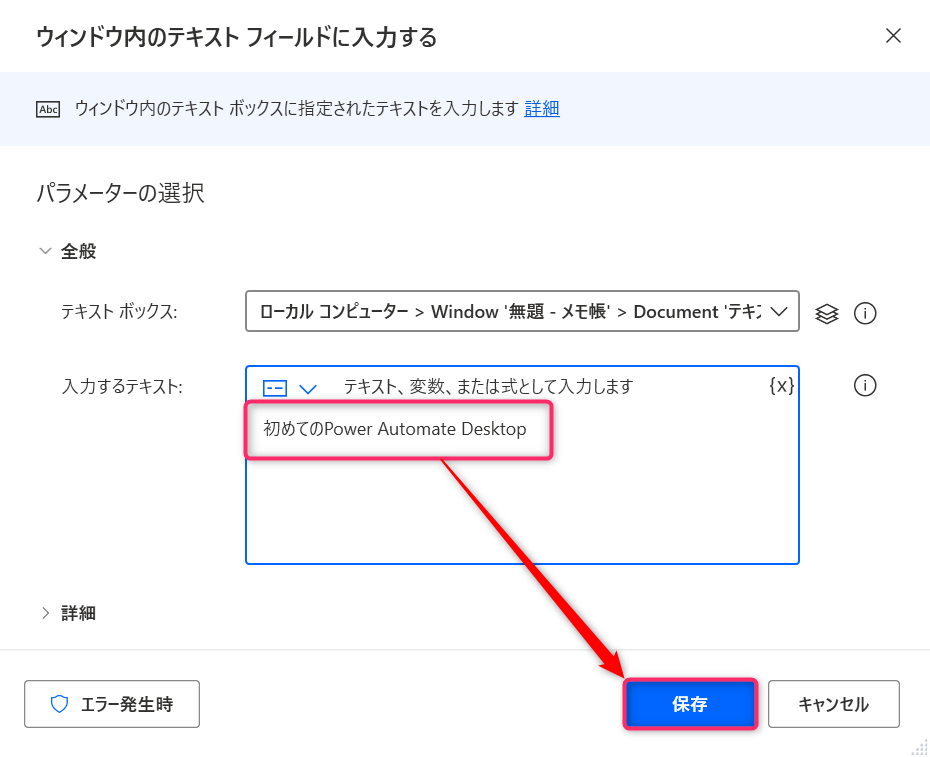
「キーの送信」アクションを追加する。
「キーの送信」アクションのパラメータを設定する。
ファイルを保存するために、保存のショートカット(Ctrl+S)を設定します。
まずはUI要素にメモ帳ウィンドウを設定します。
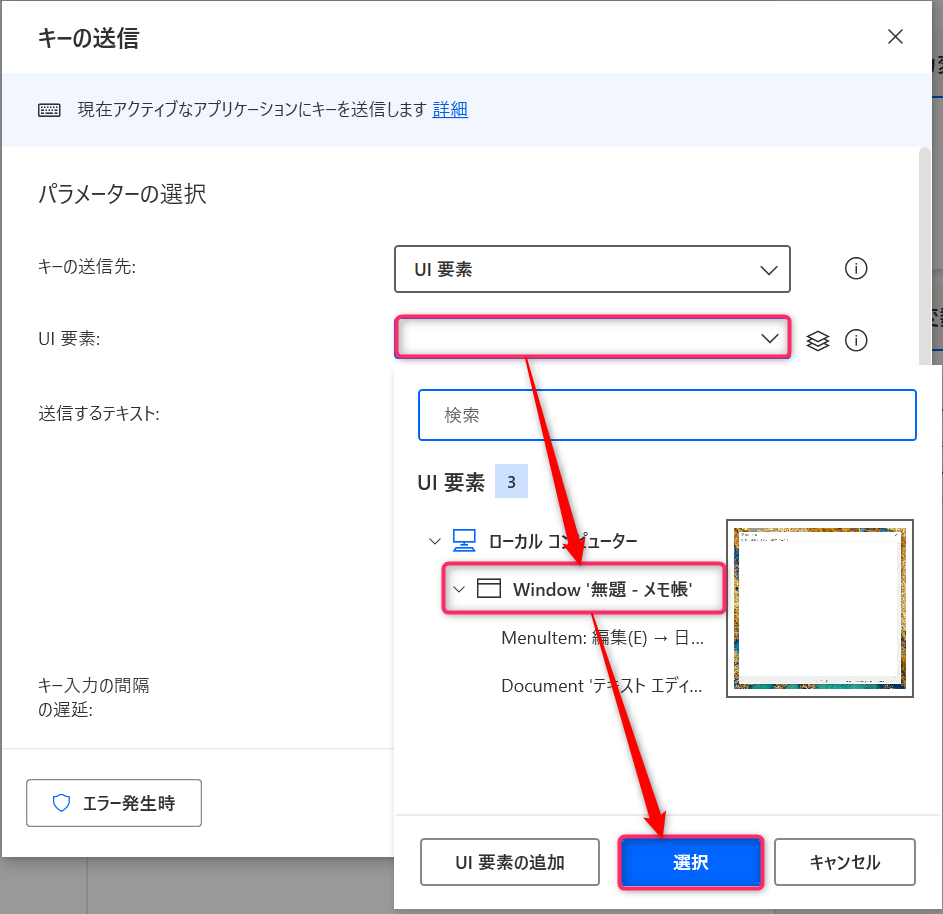
次にCtrlキーを設定します。「装飾キーの挿入」をクリックし、「左control」を選択します。すると「{LControlKey}()」と入力されるので、入力されたカッコ内に「{S}」と入力しSキーを設定します。最終的には「「{LControlKey}({S})」となります。
設定できたら「保存」をクリックします。

「ウィンドウ内のテキストフィールドをフォーカス」アクションを追加する。
「ウィンドウ内のテキストフィールドに入力する」アクションのパラメータを設定する。
「名前を付けて保存」ダイアログでファイル名を入力するアクションを設定します。UI要素には「名前を付けて保存」の「ファイル名」テキストフィールドを設定します。
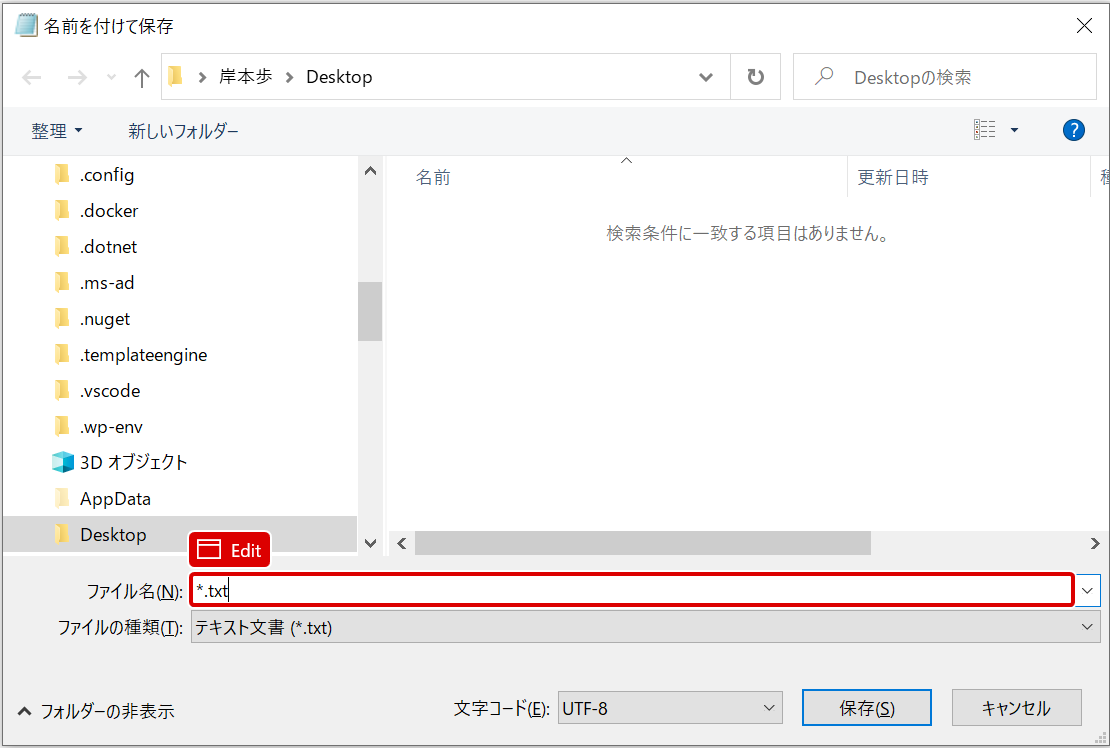
「入力するテキスト」には保存するファイルのパスを入力します。ここでは「C:\Users<ユーザー名>\Desktop\Test.txt」と入力します。(<ユーザー名>にはご自身のユーザー名を入れてください)
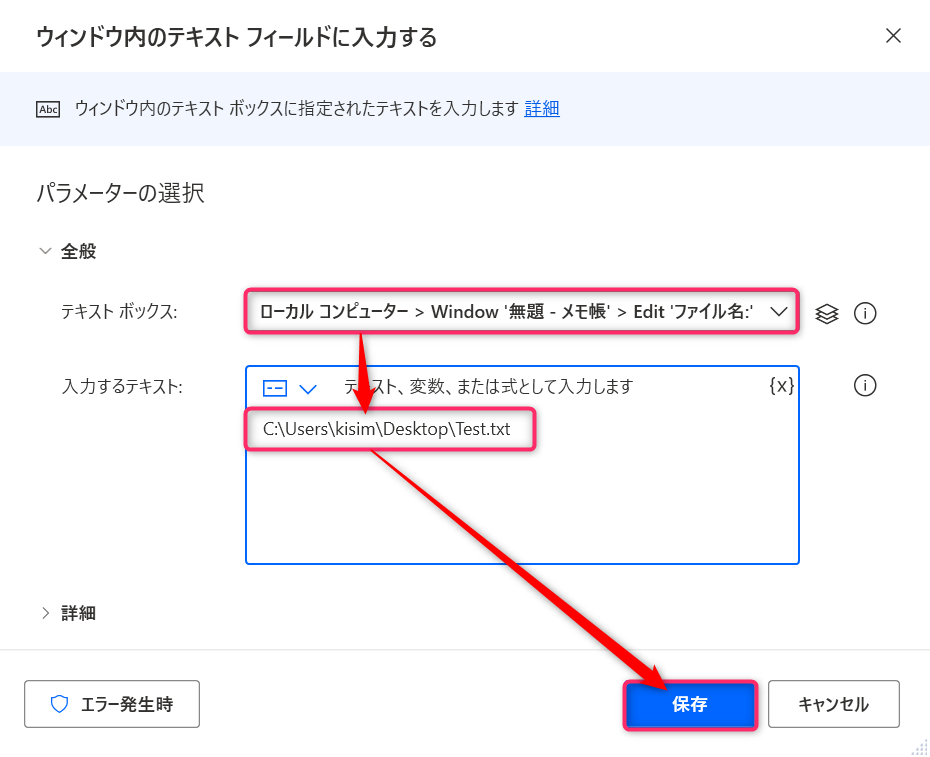
「プロセスを終了する」アクションを追加する。
「プロセスを終了する」アクションのパラメータを設定する。
メモ帳を終了するためのアクションが「プロセスを終了する」アクションになります。プロセスIDに「%AppProcessId%」と入力し、「保存」をクリックします。「%AppProcessId%」は「アプリケーションの実行」アクションで起動したメモ帳を指すIDです。これでメモ帳が終了します。
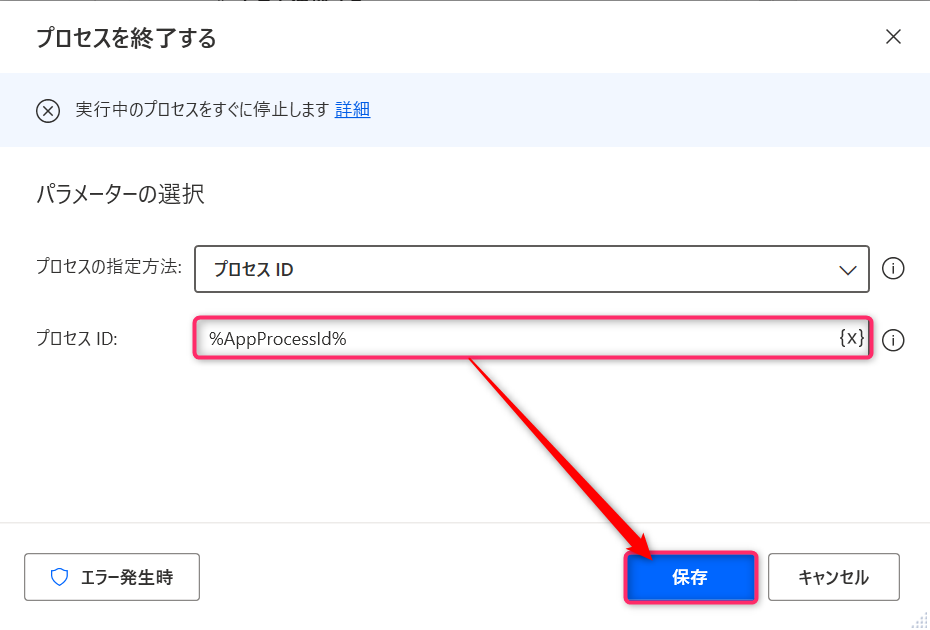
以上でフローの作成は完了です。
実行ボタンを押して動かしてみてください。おそらくメモ帳が終了しないと思います。これはファイルを保存したタイミングでウィンドウのタイトルが変わってしまうからです。
対応は簡単です。以降に記載している「こんな時はどうするの?」を見て直してみてください。
こんな時はどうするの?
ウィンドウが正しく取得できない
原因
ウィンドウタイトルがUI要素の取得時と変わってしまっている可能性があります。よくあるのはファイルを編集したり、保存したりしたするとウィンドウタイトルが変わる、というものです。
PowerAutomateがウィンドウを探すとき、標準では「ウィンドウタイトル」と「実行ファイル名」で探します。このためウィンドウタイトルが変わってしまうと動かなくなってしまいます。
例えば、先のメモ帳のサンプルではファイル名を保存するとウィンドウタイトルにファイル名に変更されます。
対応
ウィンドウタイトルの判定条件を変更することで対応できます。
PowerAutomateDesktopの[表示]-[UI要素]メニューを選択し、UI要素を表示します。

条件を変更したい要素(今回はメモ帳のウィンドウ)を右クリックし、「編集」をクリックします。
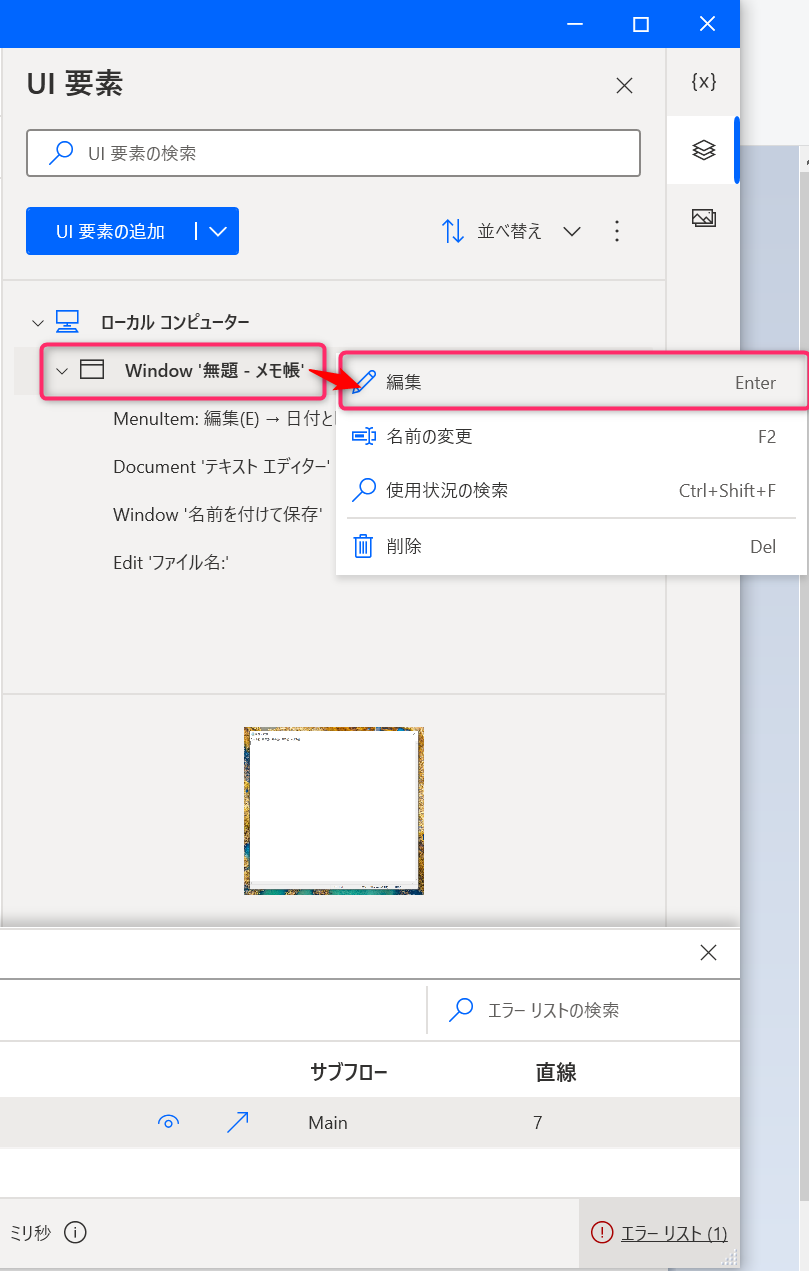
メモ帳のウィンドウタイトルは、タイトルの終わりが「- メモ帳」で固定なので、条件を以下のように変更することで対応ができます。
- 演算子を「次の値で終わる」
- 値を「- メモ帳」

まとめ
今回はPowerAutomateDesktopを使用してWindowsアプリの自動化をしてみました。とても簡単に自動化することができました。これならプログラミングの経験がなくても自動化することができますね。
最後まで読んでいただきありがとうございました。
また読んでくださいませ。
そんじゃーね。