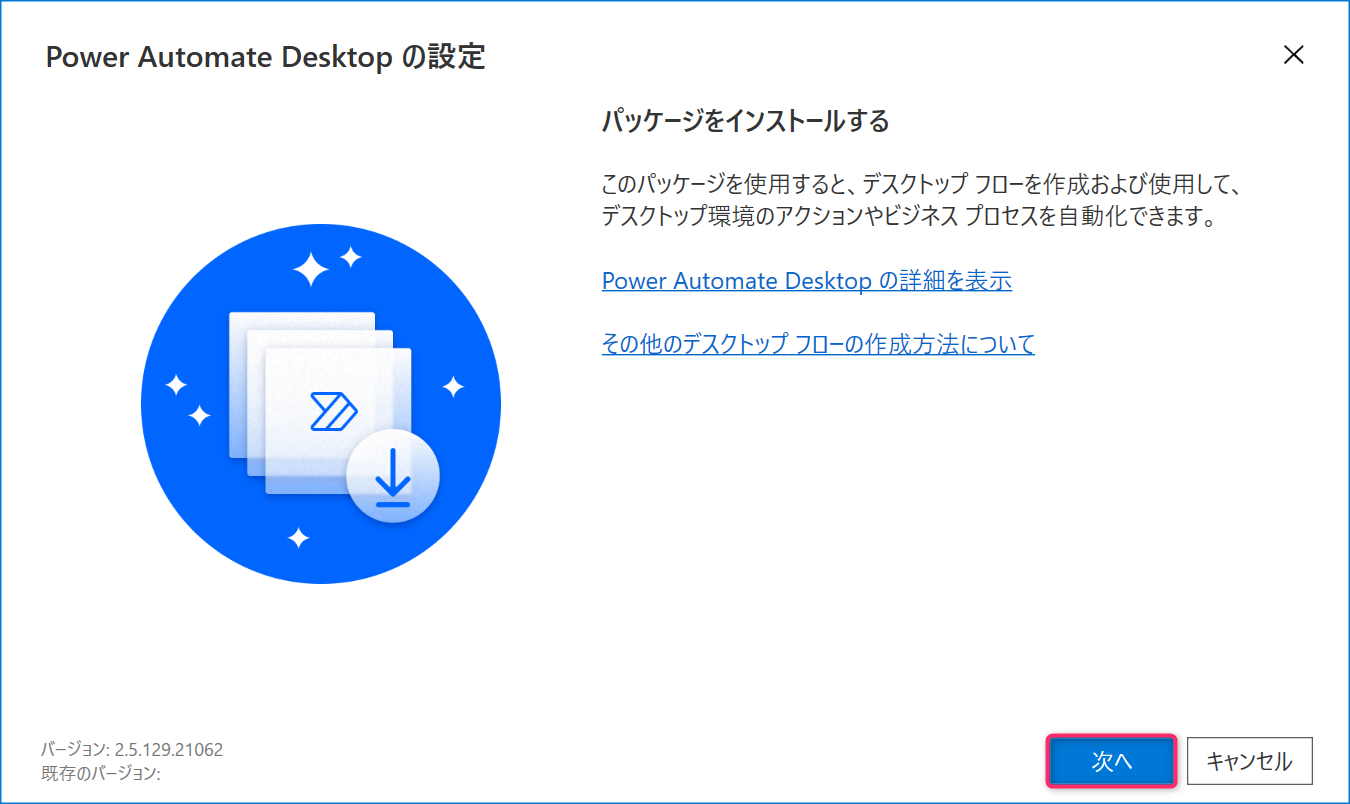Power Automate Desktopのインストール方法
この記事では、Power Automate Desktopのインストール方法を記載します。
Power Automate DesktopはWindows10の自動化ツールです。Windows10ユーザーであれば無償で使えます。ノーコード・ローコードなツールで、バッチファイルやPowerShellで自動化するよりも簡単に自動化できます。
Power Automate Desktopにできること

これがPower Automate Desktopのフローの編集画面です。左側のアクションに自動化できる操作が並んでいます。変数や条件、ループといったプログラム的なアクション、ファイル・フォルダー、Web、Excel、メールなどのアプリ操作のアクション、メッセージボックスやマウス・キーボードなどUI操作のアクションと多岐にわたります。
バッチファイルやPowerShellスクリプトファイルなども呼び出せるため、既存の資産を生かしつつ利用できます。
もちろんPower Automate Desktopでできることは、バッチファイルやPowerShellスクリプトファイルでも可能です。Power Shell Desktopの魅力は、今までプログラムしなければできなかったことを、コーディング量を減らし(場合によってはコーディングなしに)簡単にフローを作成できることです。
思った以上に簡単にフローを作成できますので、試してみてください。
ダウンロード
以下からインストーラーをダウンロードができます。
Power Automate Desktop
準備
Power Automate Desktopを使うにはマイクロソフトアカウントが必要です。お持ちでない方は以下からアカウントを作成してください。
Microsoftアカウント
手順
ダウンロードしたインストーラーを起動します。
[次へ]をクリックします。
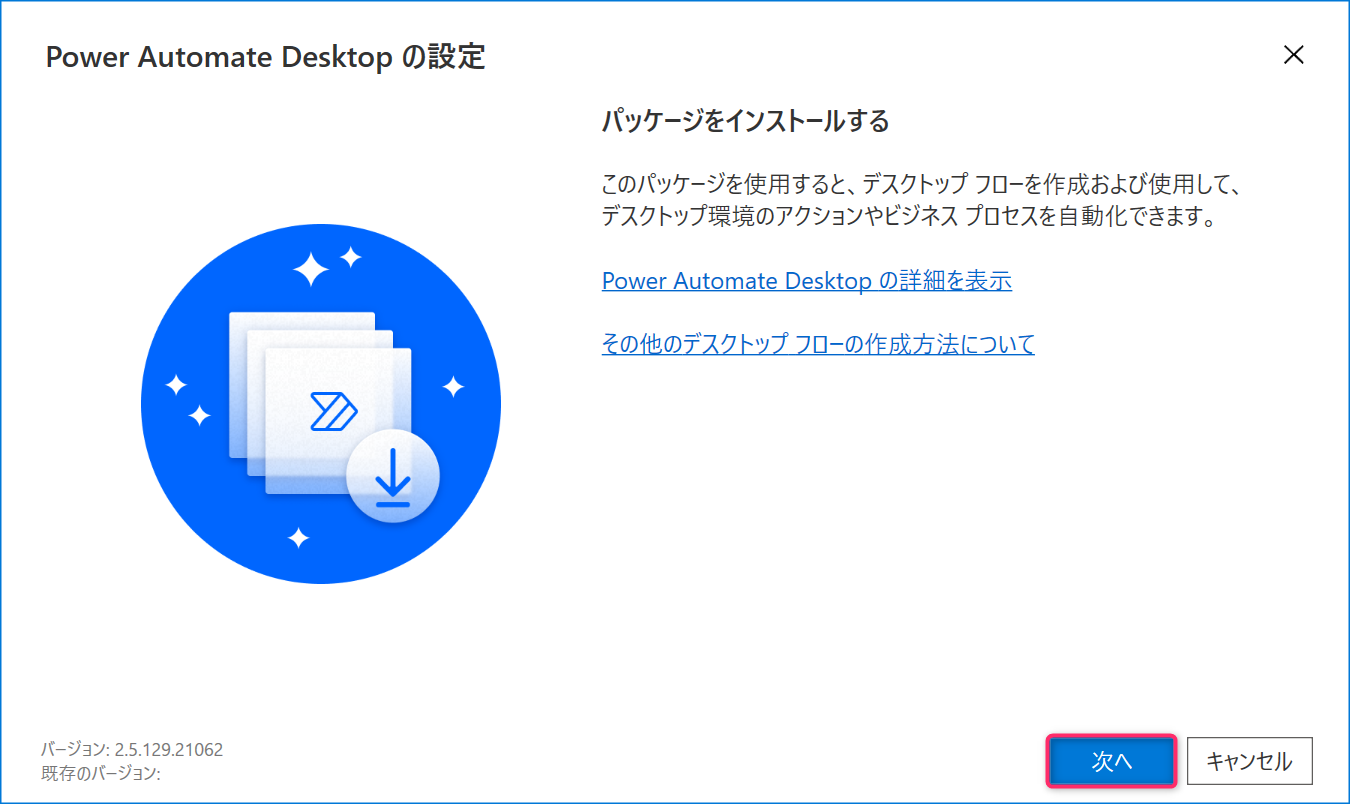
使用条件を確認し、「[インストール]を選択すると、…」チェックボックスをオンにし、[インストール]をクリックします。

するとインストールが開始されます。

[Power Automate Desktopの起動]をクリックします。
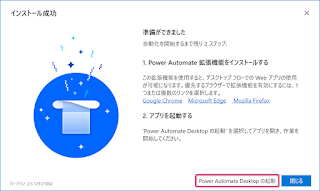
[サインイン]をクリックします。

マイクロソフトアカウントのメールアドレスを入力し、[サインイン]をクリックします。
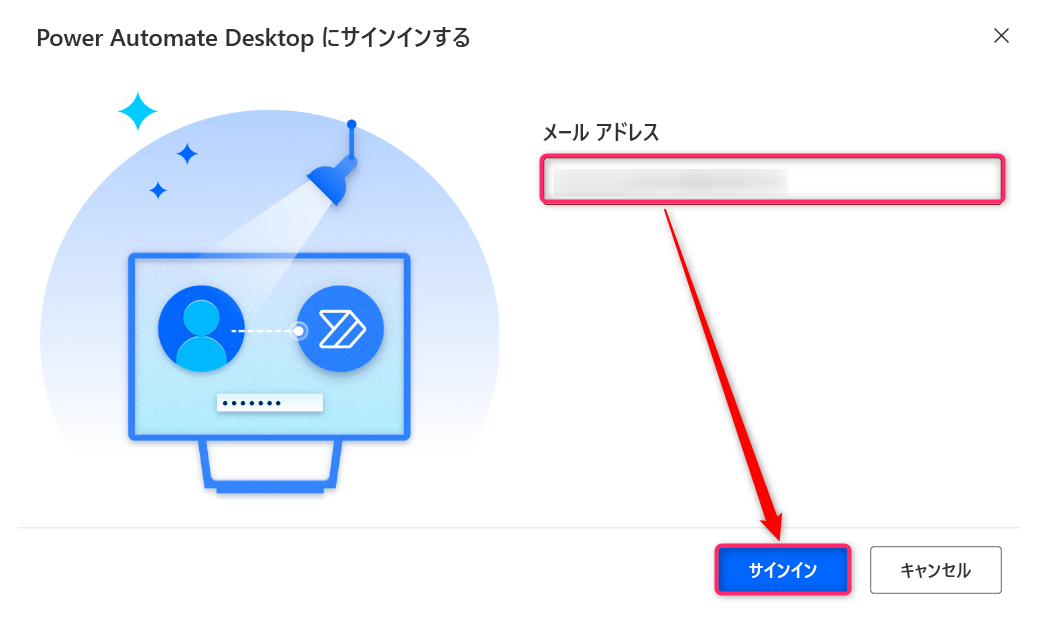
[開始する]をクリック
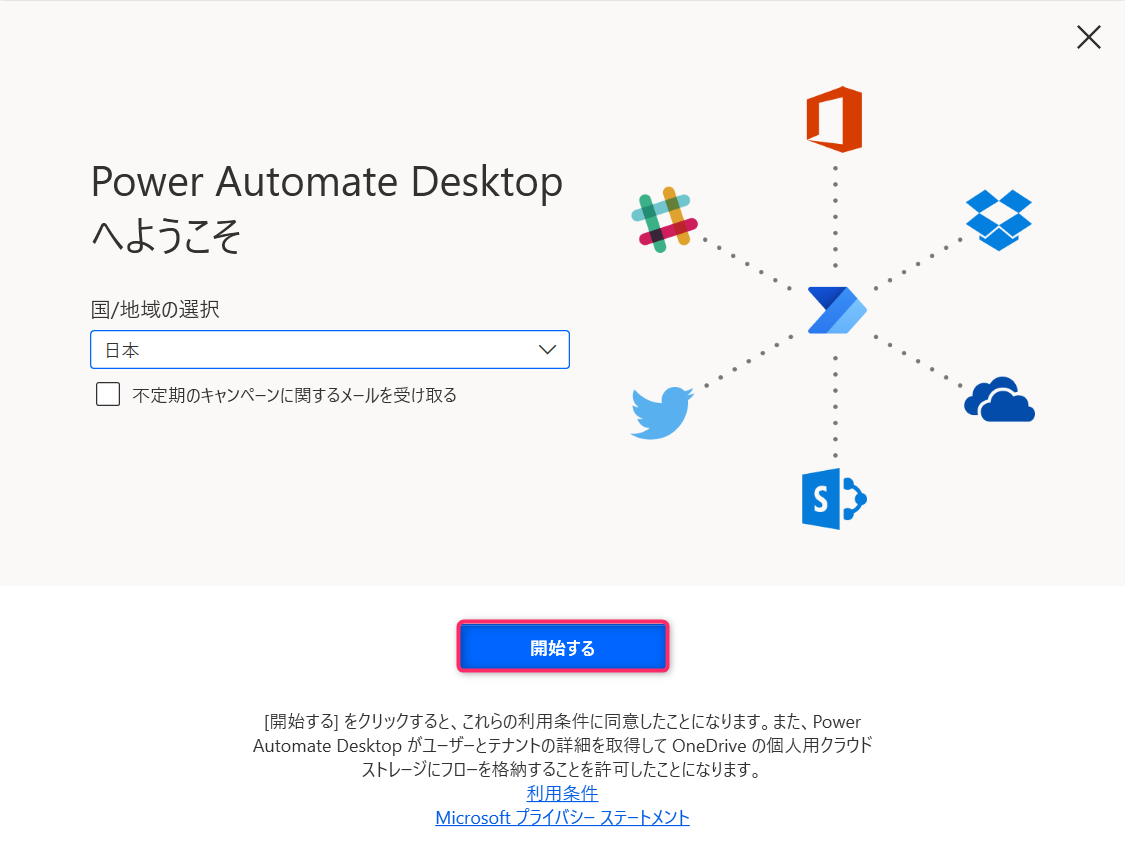
インストール完了
これでインストール完了です。この後、[新しいフロー]をクリックして、自動化の手順を作成していきます。
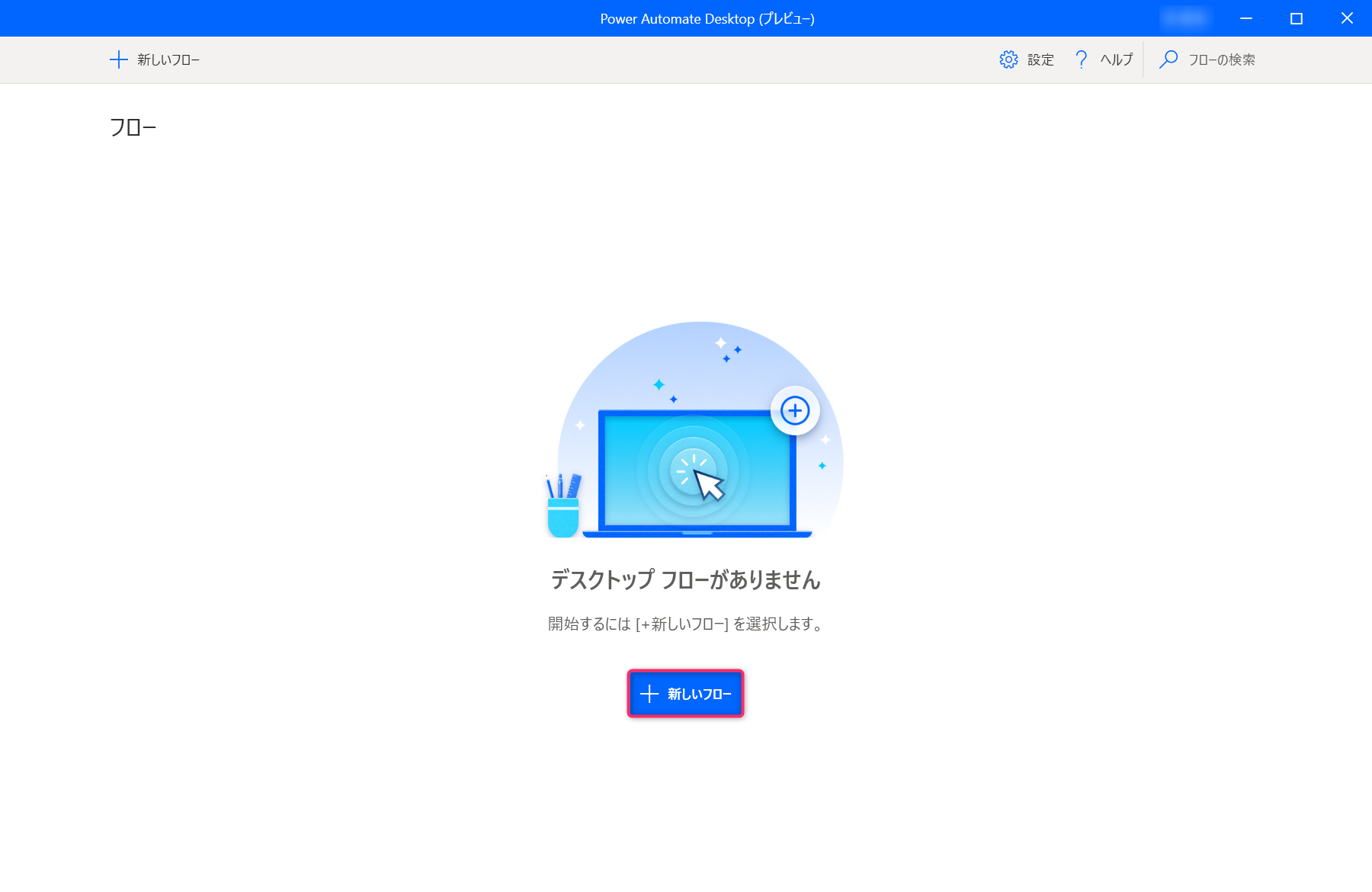
参考サイト
- Power Automate Desktopの概要
- 公式ドキュメント
最後まで読んでいただきありがとうございます。
また読んでくださいませ。
そんじゃーね。