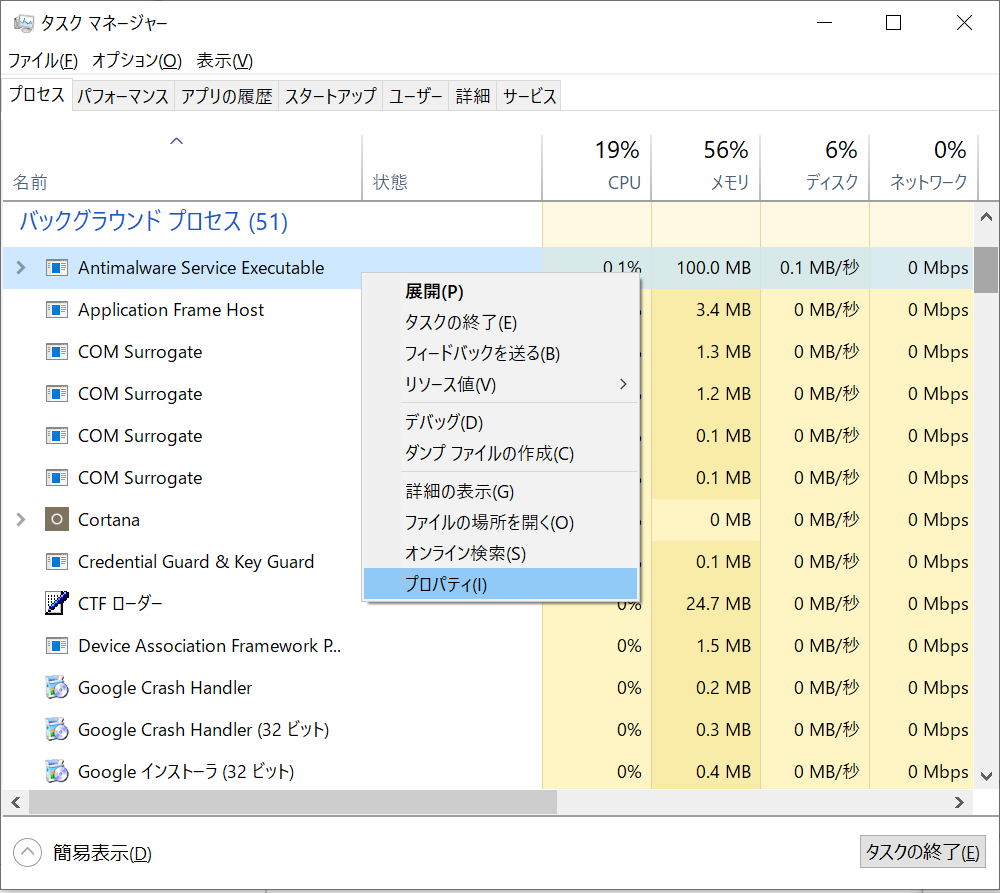Windows Updateが始まらないときの対処法
Windows Updateがいつまでたっても始まらない…そんな時はありませんか?
Windows Updateを始めたのに、「インストール中 0%」から進まない、「更新サービスがシャットダウンされたため、インストールを完了できませんでした。」が出て開始されない。そんな時に試してみることをまとめました。
なにはともあれ「トラブルシューティングツール」を実行してみる
頻繁ではありませんが、Windows Updateのトラブルは起こりえます。トラブルが起きた場合にまず試したいのが、Microsoftが提供する「トラブルシューティングツール」を実行してみることです。
これで解決することも結構あり、実行も簡単なのでまずは実行してみてください。
手順
Windows+IでWindowsの設定を開く
[更新とセキュリティ]を選択する
[トラブルシューティング]-[追加のトラブルシューティングツール]を選択する
[Windows Update]をクリックし、[トラブルシューティングツールの実行]をクリックする
Windows Updateトラブルシューティングツールが起動するので、ウィザードに従って実行する
これでダメな場合は、以下の原因別の対処方法を1つずつ試してみてください。
[原因1] Antimalware Service Executable
Windows Updateを始めたのに、「インストール中 0%」から進まない現象が発生しました。この時の原因はAntimalware Service Executableが原因でした。
Antimalware Service ExecutableはWindows Defenderから呼び出される、アンチマルウェアソフトウェアです。
Windows Updateの状況を見ていると、おそらくWindows Updateのダウンロードが完了した後に、マルウェアのチェックを開始したが何らかの原因で永遠とマルウェアチェックを続けている。
これが原因でいつまでもWindows Updateが開始されていないようです。
確認方法
まずは、Antimalware Service ExecutableのCPU使用率を確認してみます。CPU使用率が継続して高い場合は、これが原因の可能性が高いです。
Control+Shift+Escキーを押下し、タスクマネージャを起動する。
Antimalware Service ExecutableのCPU使用率を確認する。
私のPCでは通常CPU使用率は0~1%、メモリ使用量は30~150MBですが、問題発生時はこれが、CPU使用率10%~20%、メモリ400~500MBになっていました。
対処法
永遠とマルウェアチェックを行う原因はいくつかあるようですが、Antimalware Service Executableが自分自身をチェックし続ける、ということが原因であるといわれています。
ここでは、Antimalware Service Executableをチェックの対象外とすることで問題を回避します。
Control+Shift+Escを押下し、タスクマネージャを開く
タスクマネージャで[Antimalware Service Executable]を右クリックしプロパティを開く
Antimalware Service Executableの場所をコピーする
Windows+IでWindowsの設定を開く
[更新とセキュリティ]を選択する
[Windowsセキュリティ]を選択し、[ウィルスと脅威の防止]を選択する
[設定の管理]を選択する
[除外の追加または削除]を選択する
[除外の追加]-[ファイル]を選択し、先ほどコピーしたパスをペーストし、[開く]をクリックする
「MsMpEng.exe」があるので、選択して[開く]をクリックする
除外項目に追加されていれば完了です
再度Windows Updateを実行する。
[原因2] Windows Updateサービスの異常終了
v2004 build19041.388で発生した現象です。原因は分かりませんがWindows Updateを開始しても「更新サービスがシャットダウンされたため、インストールを完了できませんでした。」と出てWindows Updateが開始されない現象がありました。
原因
Windows Updateが異常終了する原因は不明でした。
対処方法
この時は以下の手順でWindows Updateが正常に実行できました。
Ctrl+Shift+Escを押してタスクマネージャを起動する。
サービスタブを開く。
wuauserv(Windows Update)を右クリックして、右クリックメニューから[再起動]を選択する。すると、Windows Updateサービスが再起動する。再度Windows Updateを実行する。
最後まで読んでいただきありがとうございます。
また読んでくださいませ。
そんじゃーね。