Powershellスクリプトをタスクスケジューラから起動する方法
この記事ではPowershellスクリプトをタスクスケジューラから実行する方法を記載します。
Powershellはスクリプトファイル(.ps1)に一連の操作を記載しておくことで、何度も同じ操作を実行することができます。
また、タスクスケジューラは例えばログイン時など、決まった時間やタイミングで任意のプログラムを自動的に実行することができます。
Powershellとタスクスケジューラを組み合わせることで、決まった操作を決まったタイミングに自動的に実行するということが実現でき、自動化を進めることができます。
手順
-
実行したいPowershellスクリプトを用意し、任意のパスに格納します。
-
+Rを押下し、「ファイル名を指定して実行」を起動する。
-
[名前]に
taskschd.mscを入力し、[OK]を押下し、タスクスケジューラを起動する。 -
操作ペインの[タスクの作成…]をクリックする。

-
[名前]にタスクの名前を入力する。

-
[トリガー]タブの[新規…]ボタンをクリックする。
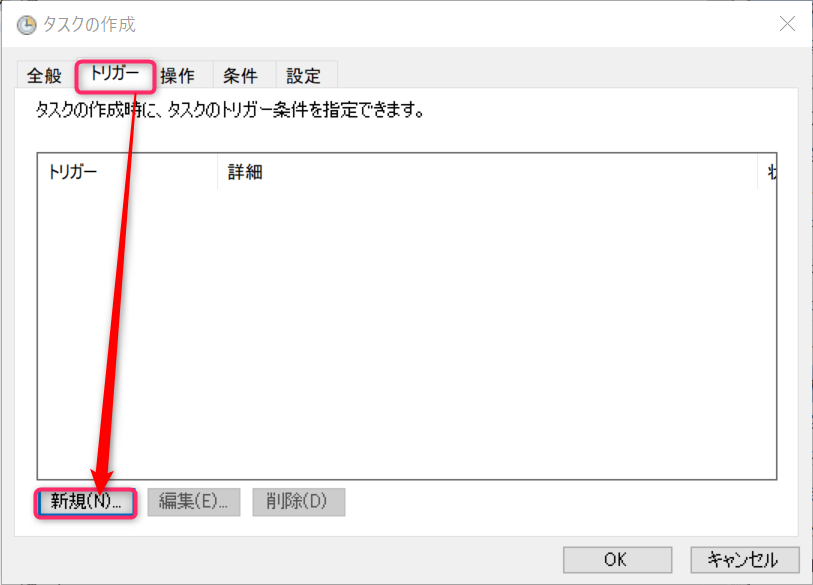
-
[新しいトリガー]ダイアログでPowershellの実行タイミングを設定する。
定期的に実行したい場合はここで設定します。

-
[操作]タブの[新規…]をクリックする。

-
[操作の編集]でPowershellスクリプトを実行するための設定をする。設定したらOKをクリックする。
■プログラム/スクリプト
%SystemRoot%\System32\WindowsPowerShell\v1.0\powershell.exe■引数の追加
-Command "<Powershellスクリプトのパス>"■開始
<Powershellスクリプト実行時の作業フォルダ>
-
OKをクリックする。
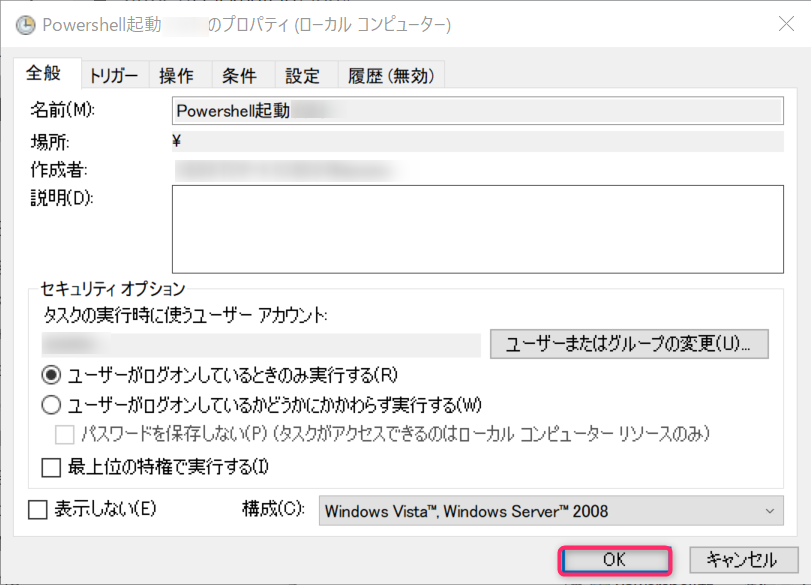
-
試しにタスクを実行してみる。
タスクを右クリックし、[実行する]を選択します。タスクが実行されれば正しく設定できています。

-
完了
設定項目の詳細
| 項目 | 設定値 | 備考 |
|---|---|---|
| プログラム/スクリプト | %SystemRoot%\System32\WindowsPowerShell\v1.0\powershell.exe | Powershellの実行ファイルのパスを設定する。 |
| 引数の追加 | -Command “<Powershellスクリプトのパス>” | Powershellスクリプトのパスを設定する。パスはダブルクォーテーションで囲む。 |
| 開始 | <Powershellスクリプト実行時の作業フォルダ> | Powershellスクリプト実行時の作業フォルダを設定する。通常はPowershellスクリプトの格納されているフォルダのパスを指定すればよい。パスはダブルクォーテーションで囲まない。 |
最後まで読んでいただきありがとうございます。
また読んでくださいませ。
そんじゃーね。
関連記事
SPONSORED LINK
SPONSORED LINK
