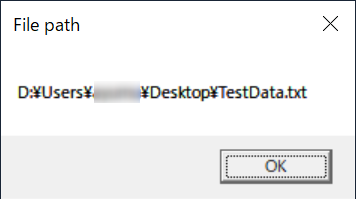Powershellスクリプトへファイルをドラッグ&ドロップする方法
PowerShellのスクリプトファイルにファイルをドラッグ&ドロップする方法を記載します。
PowerShellのスクリプトファイルはそのままでは、ドラッグアンドドロップができません。ここではショートカットを作成することで、ドラッグアンドドロップを実現します。
PowerShellのスクリプトファイルに処理対象のファイルをドラッグ&ドロップできるようになれば、スクリプトはそのままで、処理対象のファイルを変えるだけで、処理データを変えることができます。
スクリプトの引数からパスを受け取る
PowerShellスクリプトではドラッグ&ドロップしたファイルは引数のパスから受け取るようにします。
スクリプトファイルへの引数は$argsに格納されますので、$argsからドラッグ&ドロップしたファイルのパスを受け取ります。
以下は、受け取ったパスを単に表示するだけのスクリプトです。実際には、受け取ったファイルへ何らかの処理を行いますが、テスト用に以下のPowerShellスクリプトを作成してください。
Add-Type -Assembly System.Windows.Forms
[System.Windows.Forms.MessageBox]::Show($args[0], "ファイルのパス")
ショートカットを作成する
PowerShellのスクリプトファイルへのショートカットを作成します。
スクリプトのショートカットを作成する。
スクリプトファイルを右クリックし、[ショートカットの作成]をクリックします。
ショートカットのプロパティを開きます。
ショートカットを右クリックし、[プロパティ]をクリックします。リンク先と作業フォルダを変更する。
リンク先はC:\Windows\System32\WindowsPowerShell\v1.0\powershell.exe -ExecutionPolicy RemoteSigned -File <スクリプトファイル名>に変更します。
作業フォルダは空に変更します。
ポイントは2つあります。
1つめはリンク先にC:\Windows\System32\WindowsPowerShell\v1.0\powershell.exe -ExecutionPolicy RemoteSigned -Fileを加えていることです。
こうすることでショートカットに対して、ファイルをドラッグアンドドロップできるようになります。
2つめはリンク先の<スクリプトファイル名>はファイル名のみにし、作業フォルダを空に変更することです。
こうすることで、スクリプトファイルを移動した際にも、そのまま実行できるようになります。これで準備完了です。
ショートカットにファイルをドラッグ&ドロップする
あとは、ショートカットにファイルをドラッグアンドドロップするだけです。
すると、PowerShellにファイルのパスが渡されて、メッセージが表示されることがわかります。
最後まで読んでいただきありがとうございます。
また読んでくださいませ。
そんじゃーね。
関連記事
SPONSORED LINK
SPONSORED LINK