Visual Studio CodeからWSL2内のDockerコンテナを利用する方法
この記事ではVisual Studio CodeからWSL2内のコンテナで開発する場合の手順を記載します。

Visual Studio Codeからdockerコンテナを利用するメリット
以前「WSL2の使い方」、「WSL2上でのdockerの使い方」について、以下の記事で紹介しました。
ぶろぐらまー: Windows10 WSL2の使い方まとめ [20H1 build 18917~]
ぶろぐらまー: Windows10でdockerを使用する方法(docker on WSL2編)
上記の記事でWSL2とdockerが使えるようになりましたが、実際Webサイトやアプリケーションの開発をしようと思うと、こんな悩みが出てきました。
- Windows10とdockerコンテナーの間でファイルのコピーが手間である。
- Visual Studio Codeからコーディングとデバッグをシームレスに実行できない。
もちろん、ファイルの永続化をすればエクスプローラーからdockerコンテナー内のファイルは参照できるのですが、変更しようと思うとアクセス権の問題で書き込みができません。
また、Windows10上にインストールしたVisual Studio Codeからはdockerコンテナー内のWebサイトやアプリケーションの実行ができません。
Visual Studio CodeからWSL2内のdockerコンテナーを利用することで、これらの悩みを解決してくれます。
必要な環境
- Windows 10 version 2004 以降
- WSL2
- Linuxディストリビューション
- Docker Desktop for Windows (Stable 2.3.0.2以降)
- Visual Studio Code
- Remote Development拡張機能
- Remote-SSH, Remote-WSL, Remote-Containersの3つの拡張機能を含んでいます。
事前準備
必要な環境を準備するため、以下の手順を実行します。この手順は1度実行すれば2回目以降は実行する必要はありません。
WSL2を有効にし、好きなLinuxディストリビューションをインストールする。
「Windows 10 WSL2の使い方まとめ」の記事を参考にしてください。Docker Desktop for Windows (Stable 2.3.0.2以降) をインストールする。
Docker Desktop for WindowsからStable 2.3.0.2以降をダウンロードしてインストールします。Docker Desktopの[WSL統合]の設定を有効にする。
Visual Studio Codeをインストールする。
Visual Studio Codeからダウンロードしてインストールします。「Remote Development」拡張機能をインストールする。

Node.js 14のコンテナを作成する手順
ここでは、MSのdockerコンテナのテンプレートを使用して「Node.js 14」のコンテナを作成します。もちろん、自分で作成したDockerファイルやdocker-compose.ymlファイルからdockerコンテナでも作成可能です。(docker-compose.ymlファイルを使用したコンテナの作成方法は後述します)
Linuxディストリビューションを起動する。
開発用の作業用フォルダを作成する。
ここでは、以下のコマンドを実行しHelloNodeディレクトリを作成し、作成したディレクトリに移動します。mkdir HelloNode cd HelloNodeVisual Studio Codeを起動します。
Linuxディストリビューション上で以下のコマンドを実行し、Visual Studio Codeを起動します。code .Visual Studio Codeの左下にWSLで接続されていることを確認します。

左下の[WSL]をクリック(または、Ctrl+Shift+P)でコマンドパレットを開き、Remote-Containers: Reopen in Containerコマンドでdockerコンテナに接続する。Remote-Containers: Reopen in Containerコマンドを実行します。

Dockerファイルやdocker-composite.ymlファイルがあれば、ここでVisual Studioが自動的にdockerイメージ作成とコンテナ作成を行ってくれます。
ですが、今回はDockerファイルもdocker-compose.ymlファイルも用意していないので、コマンドパレットにテンプレが表示されます。ここでは、MSの「Node.js 14」のテンプレを選択します。

右下の通知がでるので、[Reopen in Container]をクリックする。
dockerコンテナが作成されます。イメージのビルドが実行されるので、少し時間がかかります。

左下に「Dev Container」が表示されたらdockerコンテナが作成され接続されました。

環境構築が完了。
dockerコンテナに接続されると、Visual Studio Codeの左下に緑色のDev Container: <Container>が表示されます。これでVisual Studio Codeからdockerコンテナを利用する環境ができました。Node.jsでサンプルを動かしてみる。
あとは、Visual Studio Codeで開発をするだけですが、ここでは以降の手順で試しにNode.jsのサンプルアプリを動かしてみます。
node.jsのサンプルを実行する手順
-
「Hello VS Code!」と表示するだけの簡単なnode.jsアプリを作成します。app.jsファイルを作成する。const http = require('http'); const hostname = "127.0.0.1"; const port = 9000; const server = http.createServer((req, res) => { res.statusCode = 200; res.setHeader('Content-Type', 'text/plain'); res.end('Hello VS Code!'); }); server.listen(port, hostname, () => { console.log(`Server running at http://${hostname}:${port}/`); }); -
devcontainer.jsonを修正し、アプリで使用するポートをWindows10のポートへ転送する。
上記node.jsのサンプルでは9000番ポートを使用するため、これをWindows10のポートへ転送します。dockerコンテナへ接続しているので、WSLで接続しなおします。
まず、左下の緑色の「Dev Container」をクリック(または、Ctrl+Shift+P)でコマンドパレットを開き、Remote-WSL: Reopen in WSLコマンドを実行します。Visual Studio Codeの左下にWSL: <Distoro>が表示されたことを確認します。
Visual Studio Codeでdevcontainer.jsonを開き、"forwardPorts" : [9000]の設定を追加します。devcontainer.jsonの全体としては、以下のようになります。// For format details, see https://aka.ms/vscode-remote/devcontainer.json or this file's README at: // https://github.com/microsoft/vscode-dev-containers/tree/v0.122.1/containers/javascript-node-14 { "name": "Node.js 14", "dockerFile": "Dockerfile", // Set *default* container specific settings.json values on container create. "settings": { "terminal.integrated.shell.linux": "/bin/bash" }, // Add the IDs of extensions you want installed when the container is created. "extensions": [ "dbaeumer.vscode-eslint" ], // Use 'forwardPorts' to make a list of ports inside the container available locally. "forwardPorts": [ 9000 ], // Use 'postCreateCommand' to run commands after the container is created. // "postCreateCommand": "yarn install", // Uncomment to connect as a non-root user. See https://aka.ms/vscode-remote/containers/non-root. // "remoteUser": "node" }devcontainer.jsonを保存したら、再びdockerコンテナに接続します。Ctrl+Shift+Pでコマンドパレットを開き、Remote-Containers: Reopen in Containerコマンドを実行します。
Visual Studio Codeの左下にDev Container: <Distoro>が表示されたことを確認します。 -
node.jsのサンプルアプリを起動する。
以下のコマンドを実行してサンプルアプリを起動します。node app.js -
F5を押下し、ブラウザを起動する。
「Hello VS Code!」と表示されれば成功です。

WordPressのコンテナを作成する手順
先ほどはMSのテンプレートを使ってコンテナを作りましたが、こちらの手順ではdocker-compose.ymlファイルを使ってWordPressのdockerコンテナを作成してみます。
-
Linuxディストリビューションを起動する。
-
開発用の作業用フォルダを作成する。
ここでは、以下のコマンドを実行しHelloNodeディレクトリを作成し、作成したディレクトリに移動します。mkdir wordpress cd wordpress -
Visual Studio Codeを起動します。
Linuxディストリビューション上で以下のコマンドを実行し、Visual Studio Codeを起動します。code . -
Visual Studio Codeの左下にWSLで接続されていることを確認します。

-
Visual Studio Codeでdocker-compose.ymlとdevcontainer.jsonを作成する。docker-compose.ymlとdevcontainer.jsonを作ります。devcontainer.jsonは.devcontainerフォルダを作成しその中に作成します。

ファイルの内容は以下の通り。
<docker-compose.yml>version: '3.3' services: db: image: mysql:5.7 volumes: - ./db_data:/var/lib/mysql restart: always environment: MYSQL_ROOT_PASSWORD: somewordpress MYSQL_DATABASE: wordpress MYSQL_USER: wordpress MYSQL_PASSWORD: wordpress wordpress: depends_on: - db image: wordpress:latest volumes: - ./wordpress/www/html:/var/www/html ports: - "8000:80" restart: always environment: WORDPRESS_DB_HOST: db:3306 WORDPRESS_DB_USER: wordpress WORDPRESS_DB_PASSWORD: wordpress WORDPRESS_DB_NAME: wordpress phpmyadmin: image: phpmyadmin/phpmyadmin:latest restart: always depends_on: - db ports: - 8888:80<.devcontainer\devcontainer.json>
{ "name": "Remote-dev Project", "dockerComposeFile": [ "../docker-compose.yml", ], "service": "wordpress", "workspaceFolder": "/var/www/html", "extensions": [ ], "settings": { "editor.tabSize": 2, "files.insertFinalNewline": true, "files.trimFinalNewlines": true, "terminal.integrated.profiles.linux": { "bash (login)": { "path": "bash", "args": ["-l"] } } }, "shutdownAction": "none" // or "stopCompose" }※VSCode v1.56.0以降、シェルの設定が変更になりました。以前は
"terminal.integrated.shell.linux"でしたが、"terminal.integrated.profiles.linux"に変更になっています。 -
左下の[WSL]をクリック(または、Ctrl+Shift+P)でコマンドパレットを開き、Remote-Containers: Reopen in Containerコマンドでdockerコンテナに接続する。Remote-Containers: Reopen in Containerコマンドを実行します。

実行すると、Visual Studioが自動的にdockerイメージ作成とコンテナ作成を行ってくれます。イメージのビルドが実行されるので、少し時間がかかります。左下に「Dev Container」が表示されたらdockerコンテナが作成され接続されました。
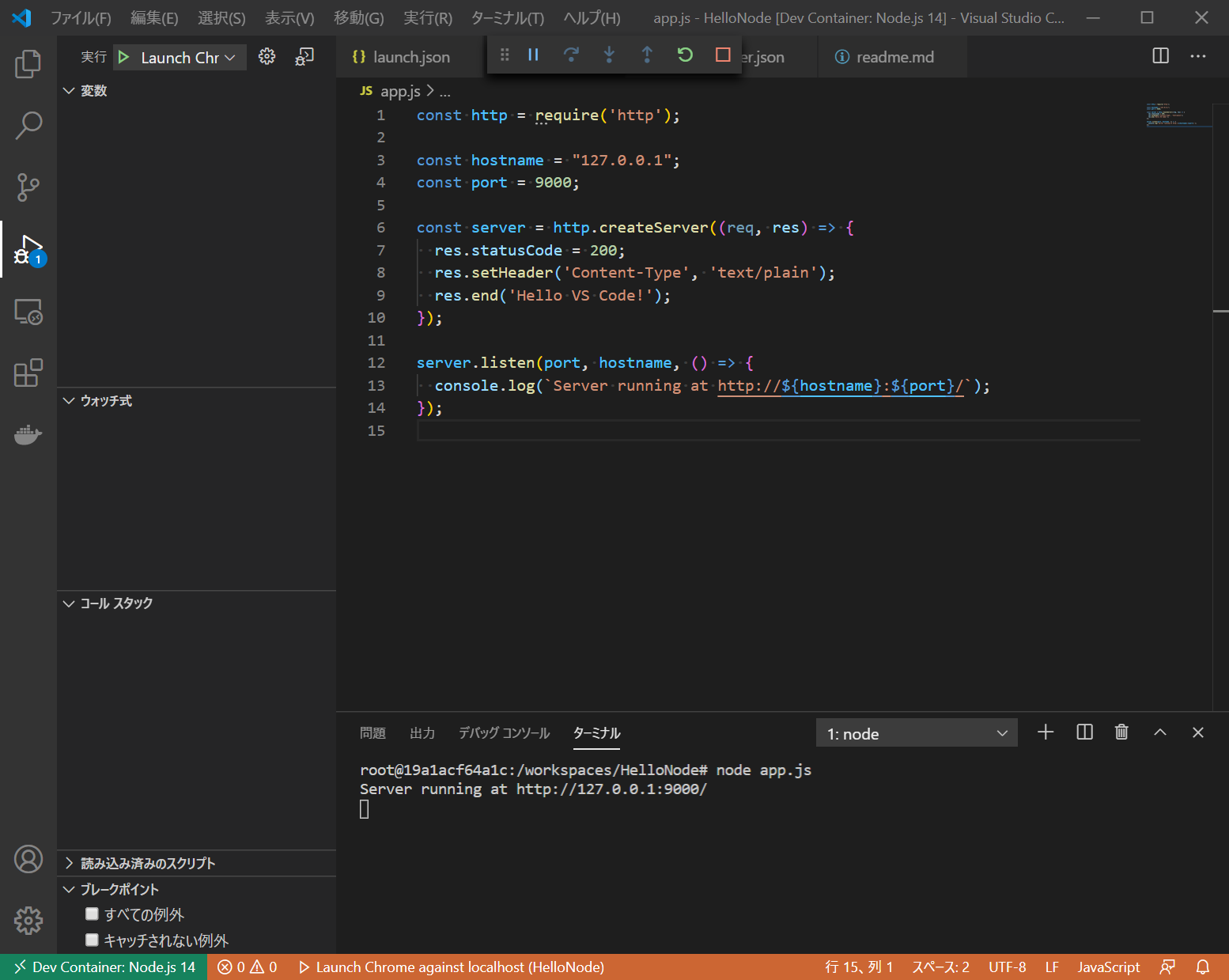
-
環境構築が完了。
dockerコンテナに接続されると、Visual Studio Codeの左下に緑色のDev Container: <Container>が表示されます。これでVisual Studio Codeからdockerコンテナを利用する環境ができました。 -
WebブラウザでWordPressの動作を確認する。
localhost:8000にアクセスしてみます。WordPressが起動しました!

まとめ
Visual Studio CodeからWSL2内のdockerコンテナを利用する方法を紹介しました。dockerイメージの作成に若干時間がかかるものの、Visual Studio Codeで開発作業が完結するシームレスな開発環境ができました。
Visual Studio Code + WSL2 + dockerはお世辞抜きに最強の環境だと思います。ぜひ試してみてください。
最後まで読んでいただきありがとうございます。
また読んでくださいませ。
そんじゃーね。