SurfaceにWindows11 Insider Previewをクリーンインストールする方法

この記事では、2021/10/05にリリース予定のWindows11のインストール方法を記載します。
2021/9現在、Windows11は開発途中でInsider Preview参加者のみインストールが可能となっています。
Windows11に必要なPCスペック
Windows11をインストールするには高いPCスペックが要求されます(詳細は「Windows11のシステム要件」を参照ください)。まずは、自分のPCにWindows11がインストールできるかを確認します。確認には「PC正常性チェック」アプリを使用すると確認できます。インストールして実行するだけで確認できます。
SurfaceのWindows11対応状況
Surfaceの場合、世代やモデルによってWindows11の対応状況が異なります。以下にSurfaceの世代ごとにWindows11の対応状況を記載します。(念のため「PC正常性チェック」での確認は必ずしましょう)
| モデル | Windows11の対応状況 |
|---|---|
| Surface Studio 2 | ○ |
| Surface Studio | × |
| Surface Book 3 | ○ |
| Surface Book 2 (第8世代Intel CPU搭載モデル) | ○ |
| Surface Book 2 (第7世代Intel CPU搭載モデル) | × |
| Surface Book | × |
| Surface Laptop 4 13.5インチ | ○ |
| Surface Laptop 4 15インチ | ○ |
| Surface Laptop 3 13.5インチ | ○ |
| Surface Laptop 3 15インチ | ○ |
| Surface Laptop 2 | ○ |
| Surface Laptop | × |
| Surface Pro X | ○ |
| Surface Pro 7+ | ○ |
| Surface Pro 7 | ○ |
| Surface Pro 6 | ○ |
| Surface Pro 5 | × |
| Surface Pro 4 | × |
| Surface Pro 3 | × |
| Surface Pro 2 | × |
| Surface Pro | × |
| Surface Laptop Go | ○ |
| Surface Go 2 | ○ |
| Surface Go | × |
| Surface (SurfaceRT) | × |
準備
USBメモリ(16GB以上)を用意する
16GBあれば十分かと思います。
可能なら高速なUSB3.0が良いと思います。もちろんPCがUSB3.0をサポートしていればですが。
PCによって必要な容量に違うため、正確には各PCのメーカーサイトで調べましょう。
おすすめのUSBメモリ
キオクシア(旧TOSHIBA)とBAFFALOのUSBメモリはコスパがいいのでお勧めです。

キオクシア(KIOXIA)
KIOXIA(キオクシア) 旧東芝メモリ USBフラッシュメモリ 16GB USB2.0 日本製 国内正規品 Amazon.co.jpモデル KLU202A016GW

バッファロー
バッファロー【国内メーカー】 USBメモリ 16GB USB3.2(Gen1)/3.1(Gen 1)/3.0/2.0 充実サポート RUF3-K16GA-BK/N【Amazon.co.jp限定】
USBインストールメディア作成ツールのダウンロード(USBメモリでインストールする場合)
2021/9現在、Windows11はメディア作成ツールの提供がないため、Insider PreviewのISOイメージからインストールメディアを作成してクリーンインストールします。
USBインストールメディアを作成する場合、「Rufus」が有名なツールです。
DVDインストール作成ツールのダウンロード(DVDでインストールする場合)
DVDインストールメディアを作成する場合、Windows10の標準の書き込み機能で作成できます。Windows11はサイズが大きいので、DVD2層のメディアが必要ですので注意してください。
ライセンスについて
Windows10がインストール済みのPCであれば無料でアップデートが可能です。また、一度ライセンス認証していればクリーンインストール時にライセンスキーの入力は不要です。インストール後に自動的にライセンス認証が行われます。
Windows11 Insider Preview ISOイメージを入手する
Insider Previewは無料で入手できますが、Microsoftアカウントが必要となります。
以下の記事を参考にMicrosoftアカウントの作成と、Insider Previewへの参加します。 Windows10 Insider PreviewのISOを入手する方法
Microsoftアカウントを作成しInsider Previewへ参加したら、以下のサイトからWindows11 Insider PreviewのISOイメージをダウンロードします。
Windows Insider Preview Downloads
クリーンインストールの手順
USBインストールメディアを作成する
ここではUSBインストールメディアを作成する方法を記載します。
USB起動メディア作成ツール「Rufus」をダウンロードする
下からダウンロードします。 RufusWindows11 Insider Preview ISOイメージをダウンロードします。
Windows Insider Preview DownloadsUSB起動メディア作成ツール「Rufus」を起動する
[選択]を押下し、ダウンロードしたISOイメージを選択し、[スタート]を押下する

USBインストールメディアの完成
Windows 11を再インストールする
USBブートでPCを起動する。
USBメモリを刺した状態でPCの電源を入れて、USBブートでPCを起動します。するとWindows 11のインストールをすることができます。 USBブートするには、UEFIやBIOSの設定が必要になる場合があります。BIOSの設定方法はPCによって異なります。各PCメーカーのマニュアルを参照下さい。 ちなみに、Surfaceは以下の方法でUSBブートすることができます。 USBデバイスからSurfaceを起動する[次へ]を押す
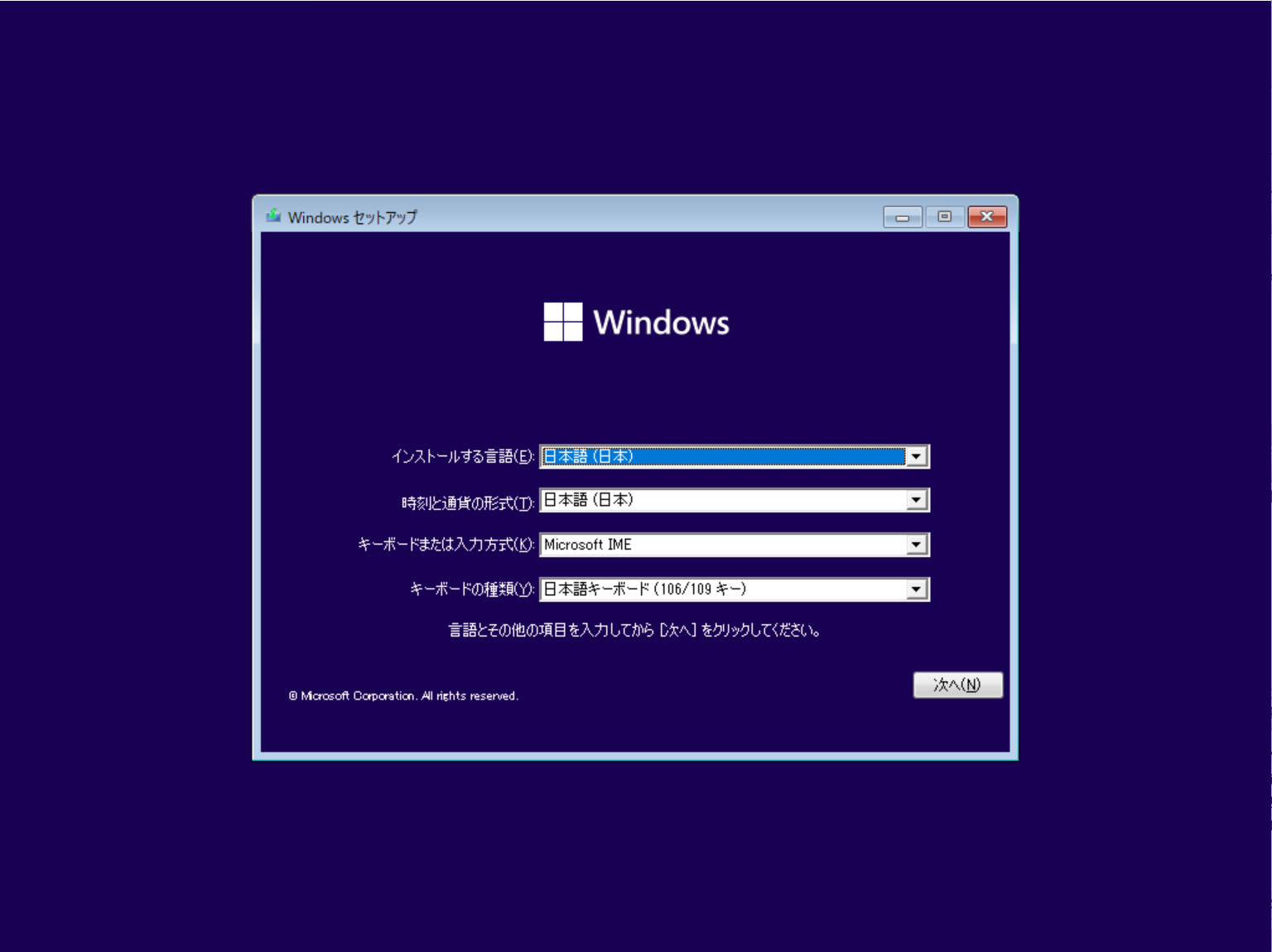
[今すぐインストール]をクリックします。

[プロダクトキーがありません]をクリックし、[次へ]をクリックします。
 ※ここでは一度認証済みの場合を記載しています。認証をしたことがない、まったくの新規インストールの方はここでプロダクトキーを入力してください。
※ここでは一度認証済みの場合を記載しています。認証をしたことがない、まったくの新規インストールの方はここでプロダクトキーを入力してください。インストールするエディションを選択し、[次へ]をクリックします。
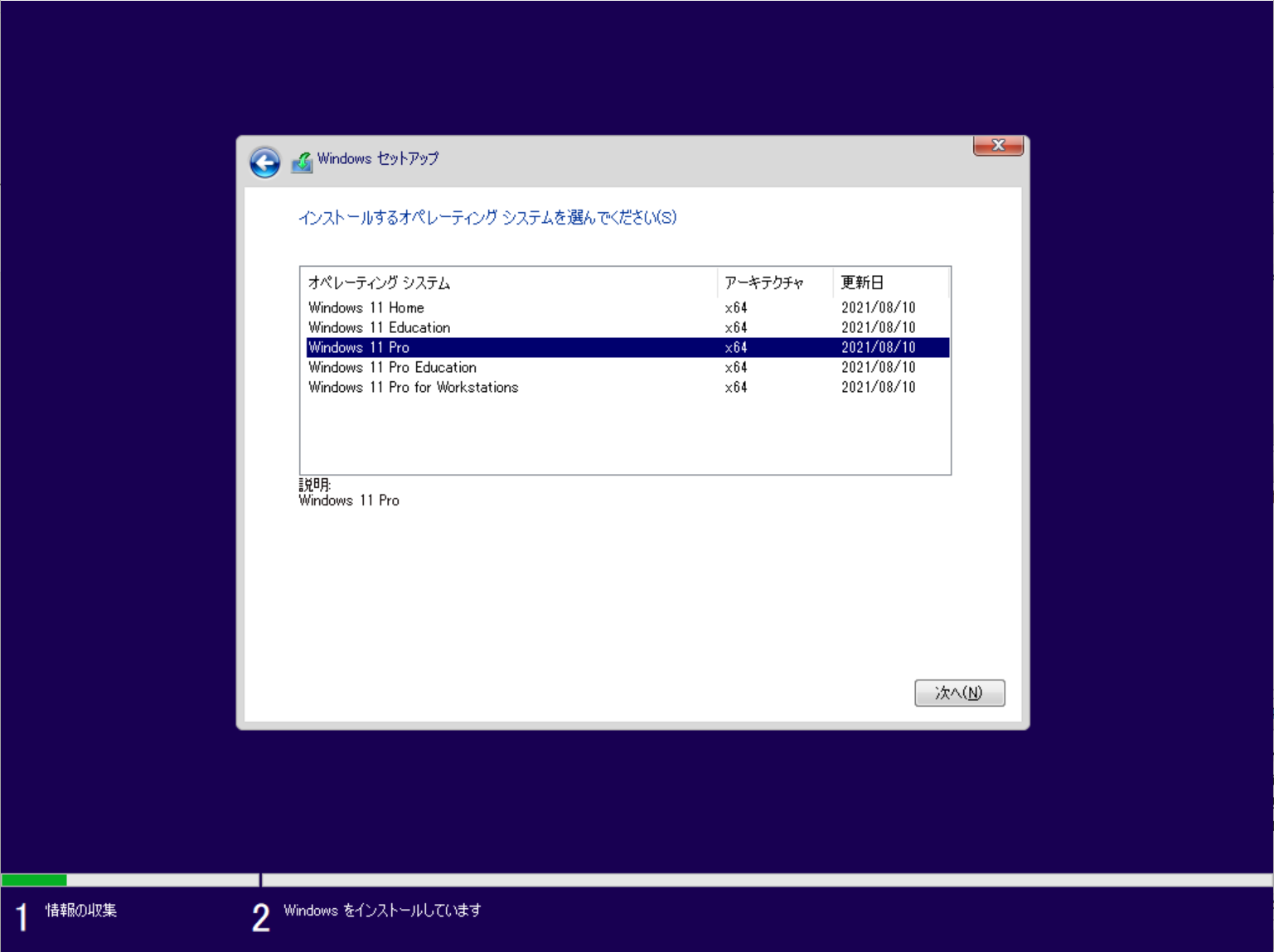
[同意します]にチェックを入れ、[次へ]をクリックします。
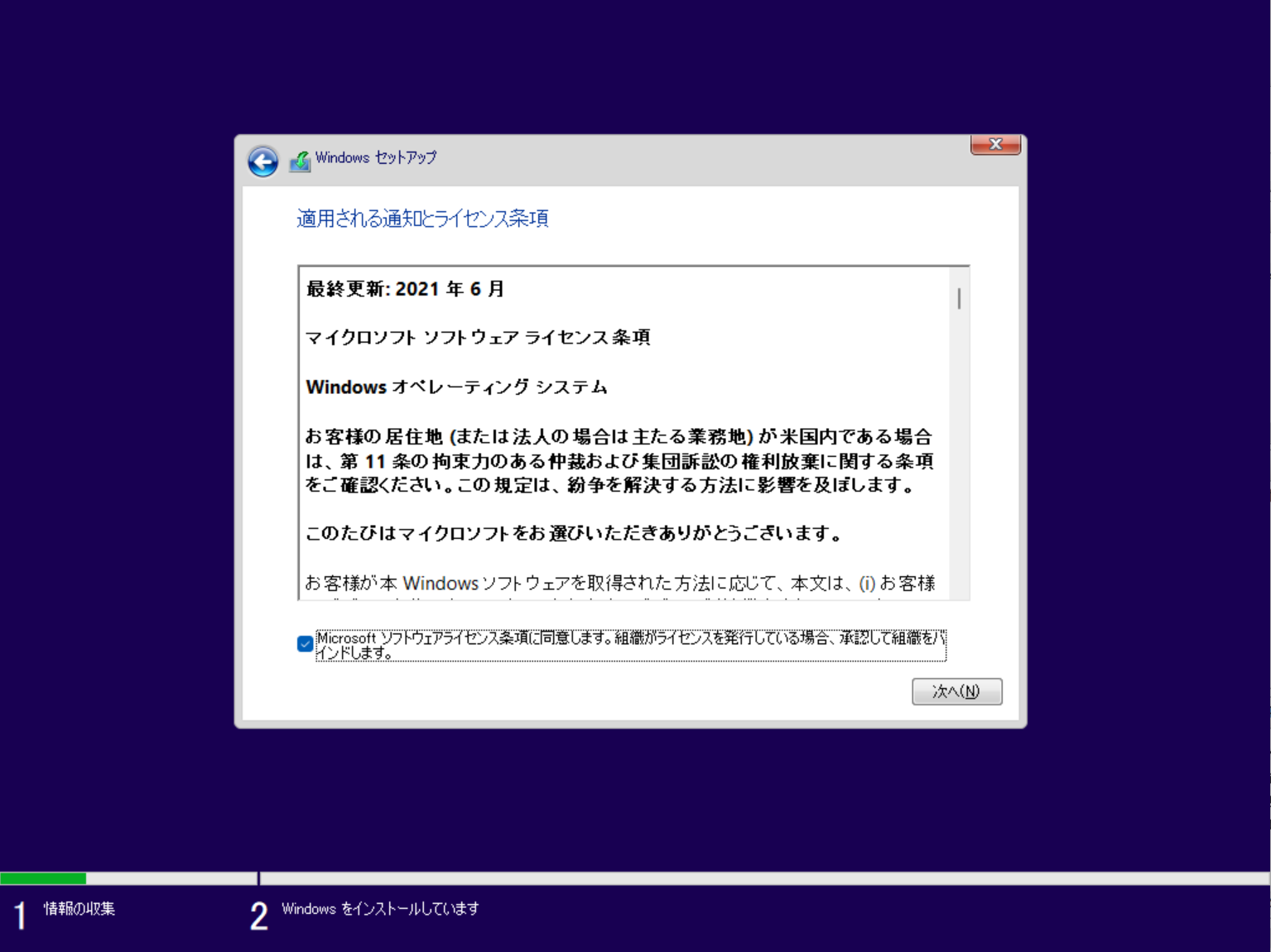
[カスタム]をクリックします。

インストールするパーティションを選択し、[フォーマット]をクリックしフォーマットします。フォーマット完了後、[次へ]をクリックします。
インストールが完了するのを待ちます。インストールが完了するとPCが再起動します。

[はい]をクリックします。

[はい]をクリックします。

[スキップ]をクリックします。

アップデートの確認が行われます。

PCの名前を入力し、[次へ]をクリックします。

[個人用に設定]または[職場または学校ように設定する]をクリックし、[次へ]をクリックします。
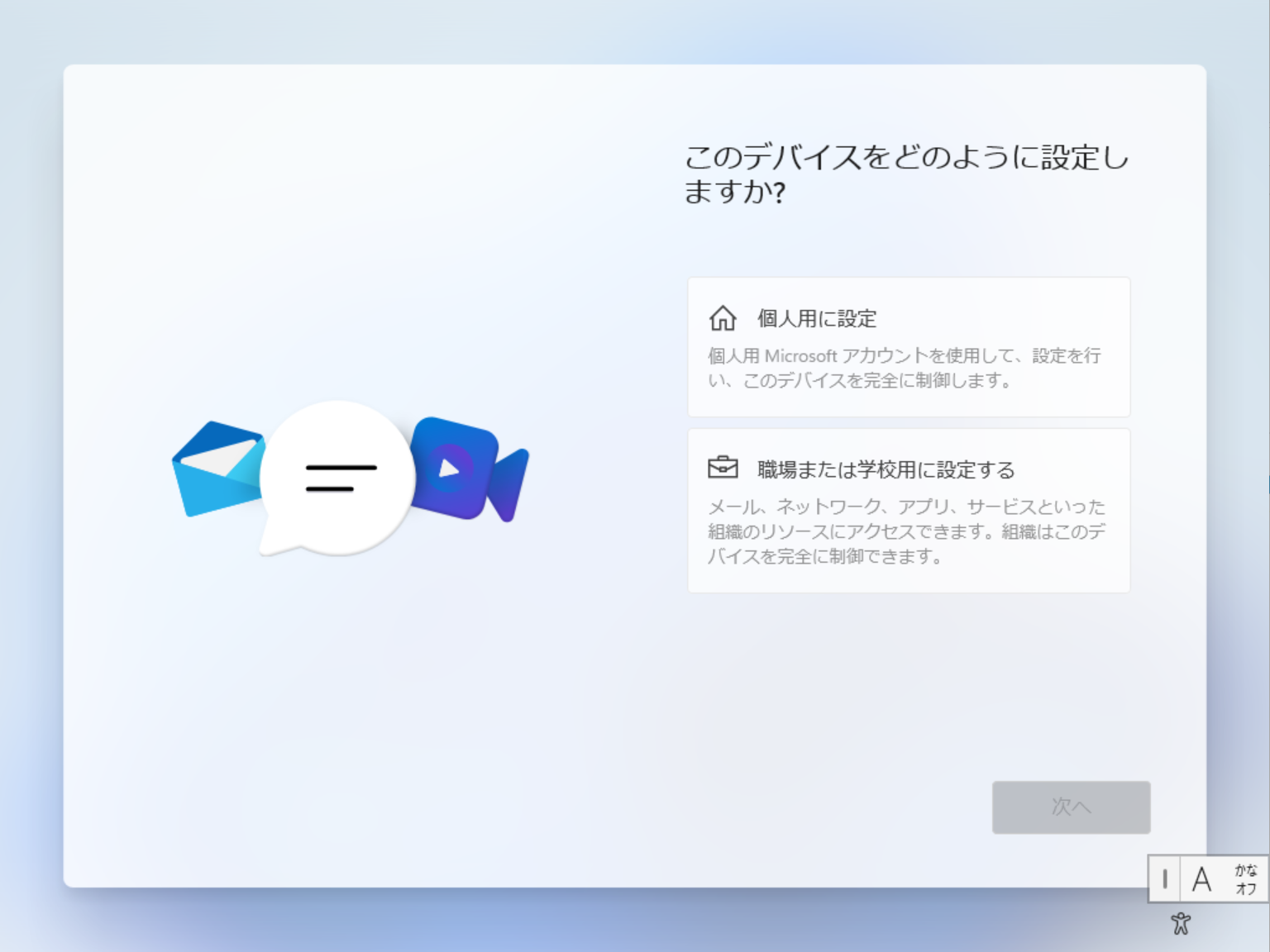
Microsoftアカウント名を入力し、[次へ]をクリックします。
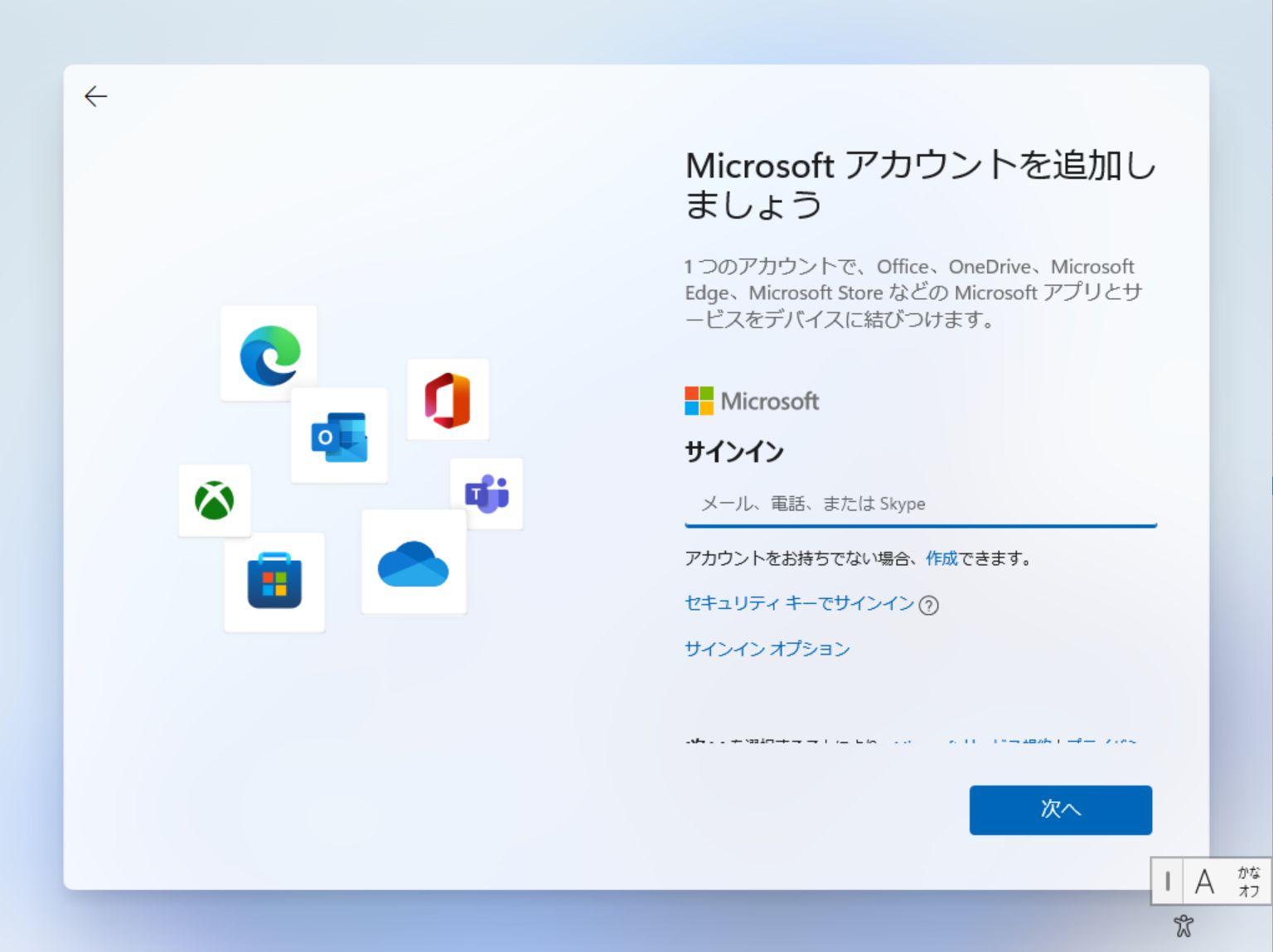
パスワードを入力し、[サインイン]をクリックします。
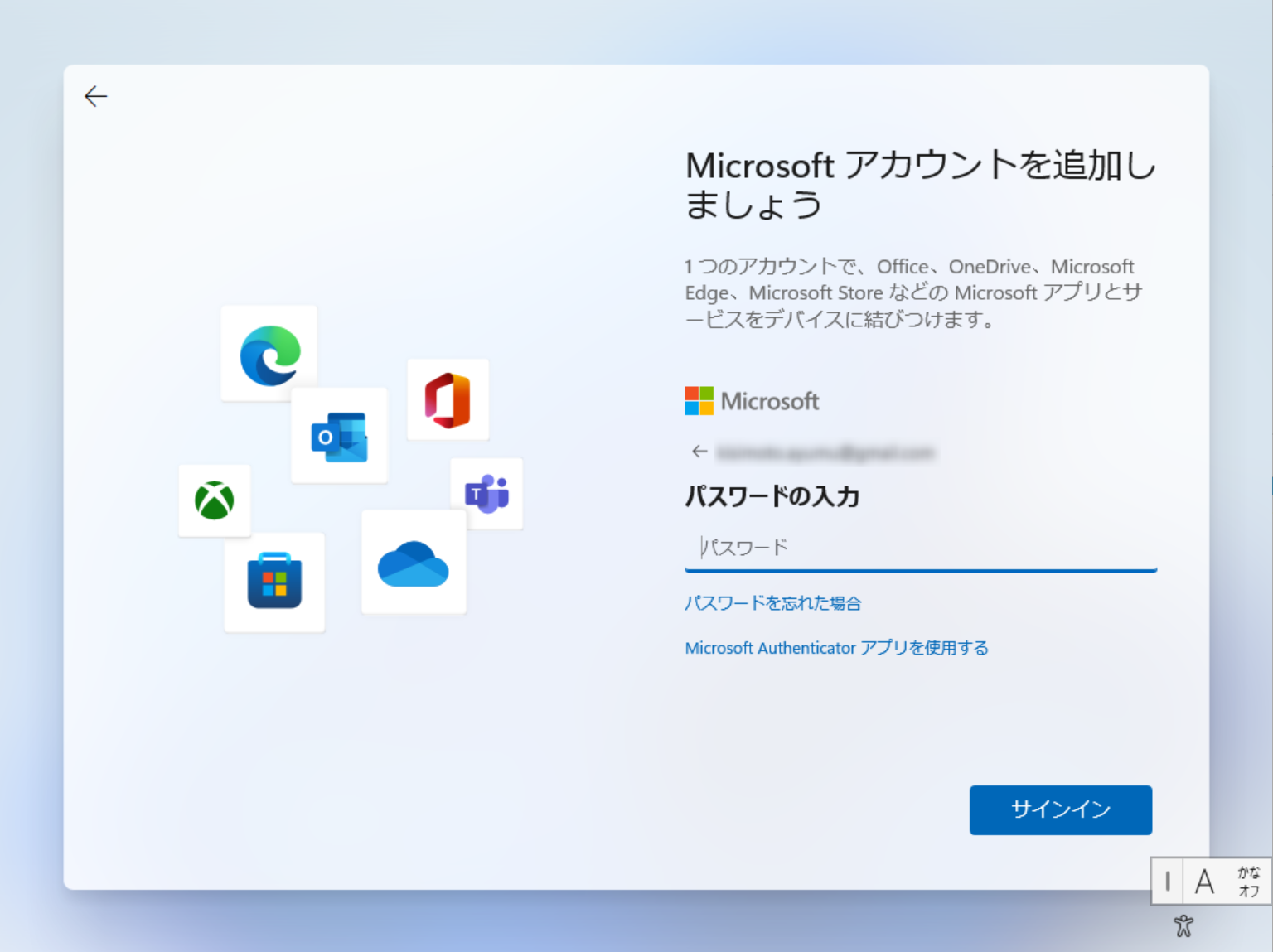
[PINの作成]をクリックします。
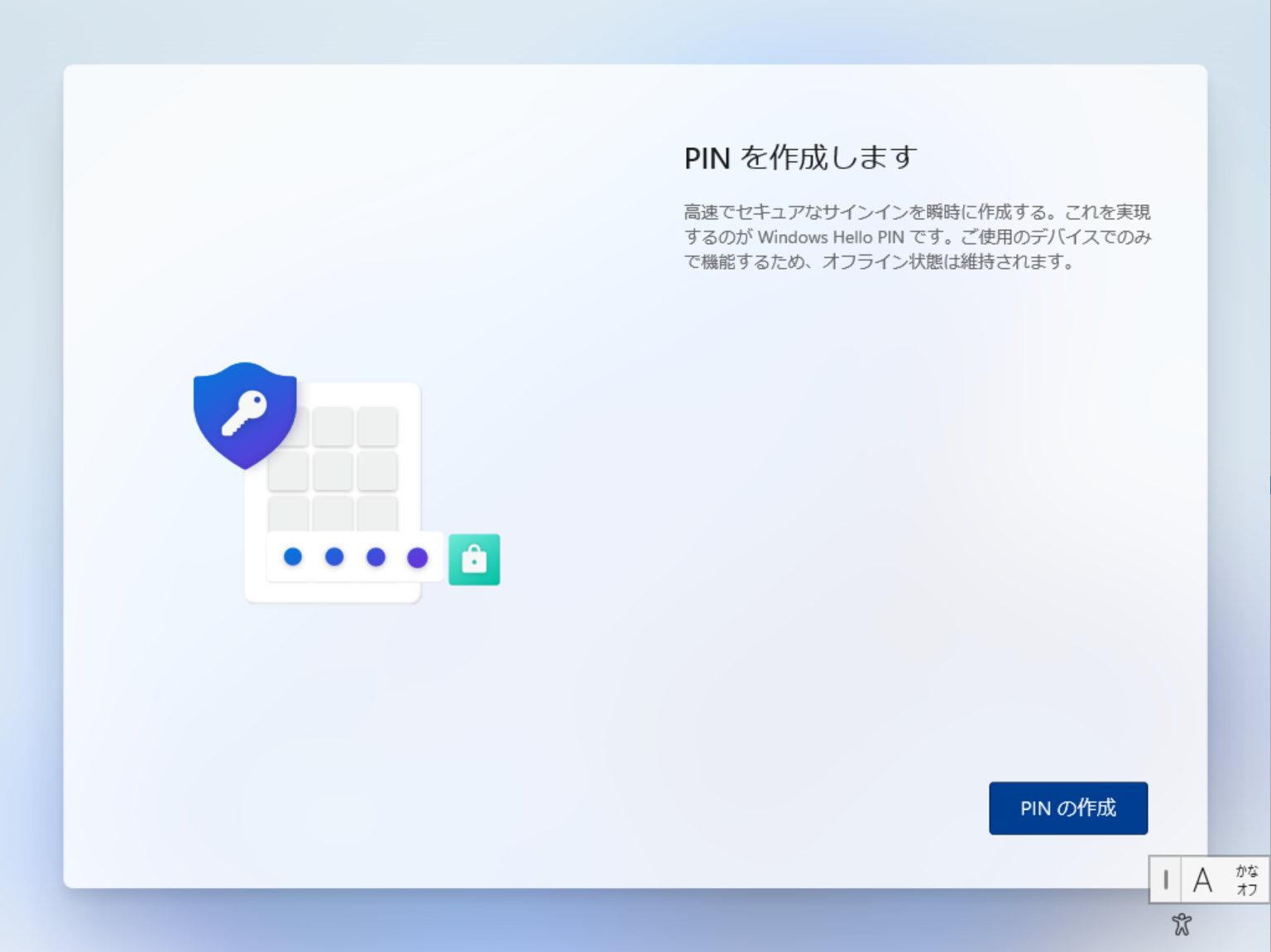
PINを入力し、[OK]をクリックします。
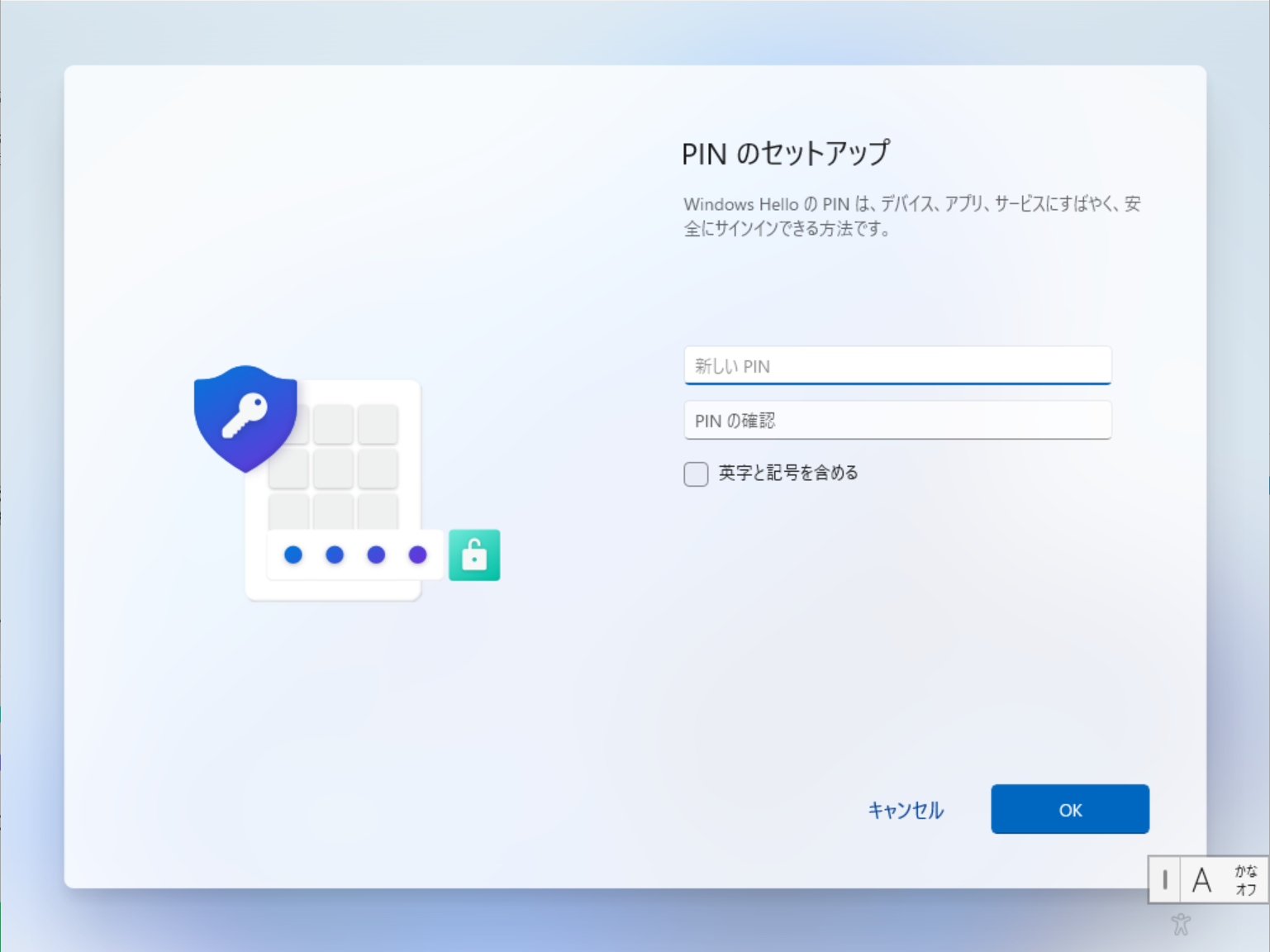
[<PC名>から復元]をクリックし、[次へ]をクリックします。
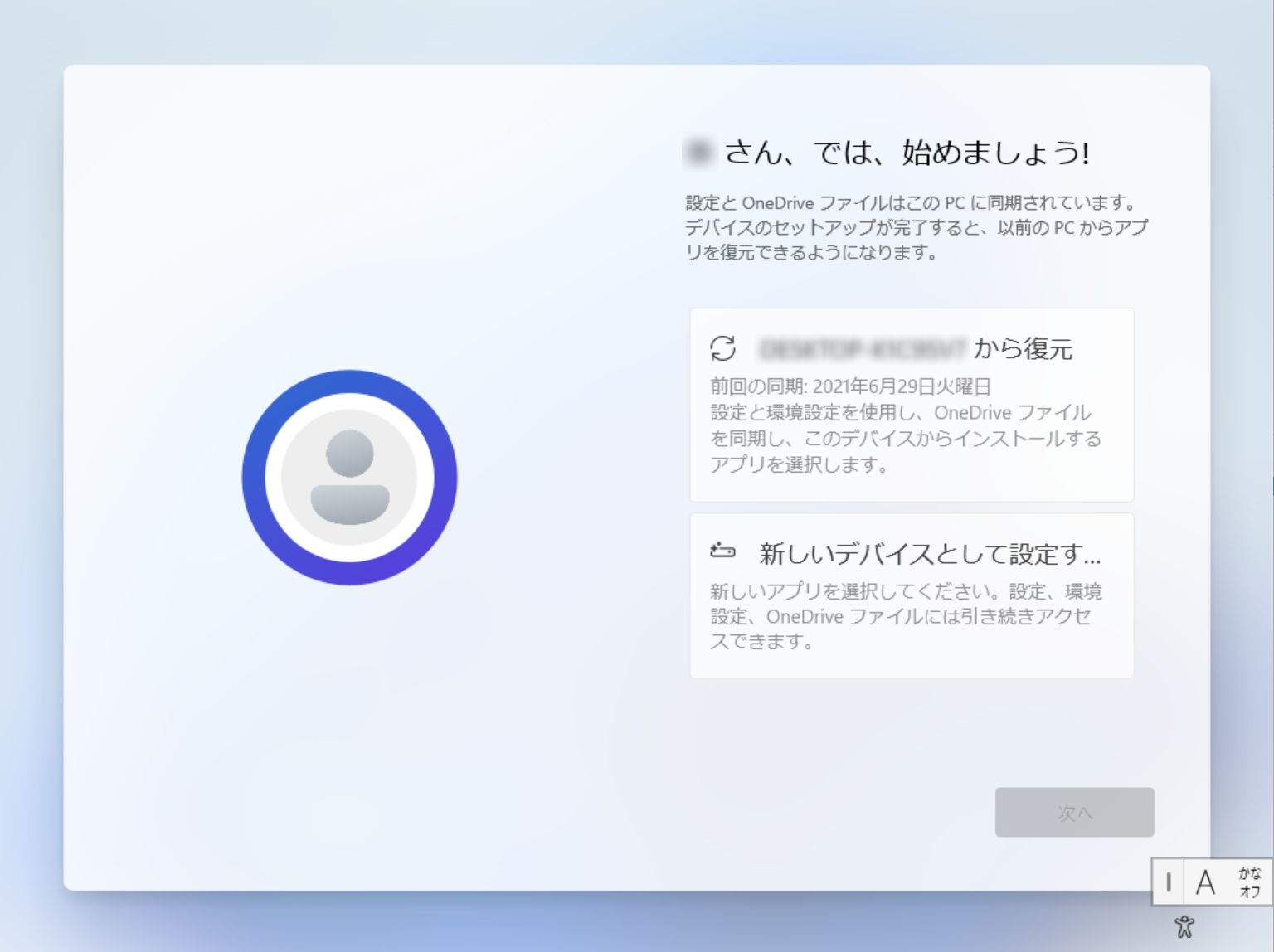 ※新規PCへのインストールの場合は、[新しいデバイスとして設定する]をクリックします。
※新規PCへのインストールの場合は、[新しいデバイスとして設定する]をクリックします。[次へ]をクリックします。説明をすべて読み終わると[承諾]ボタンが出るので押下します。
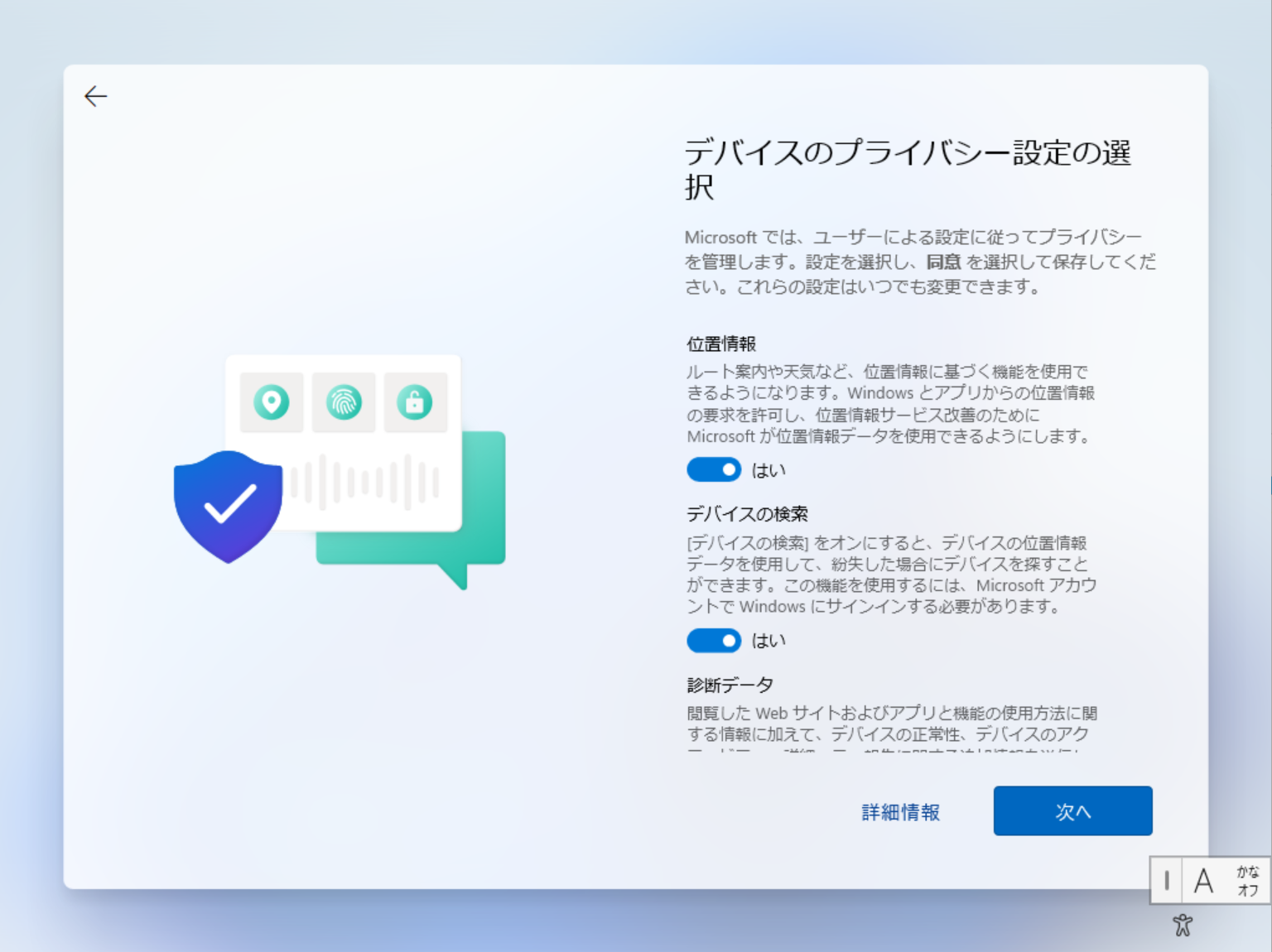
[スキップ]をクリックします。

OneDriveへのバックアップを選択し、[次へ]をクリックします。

アップデートの確認が実行されます。
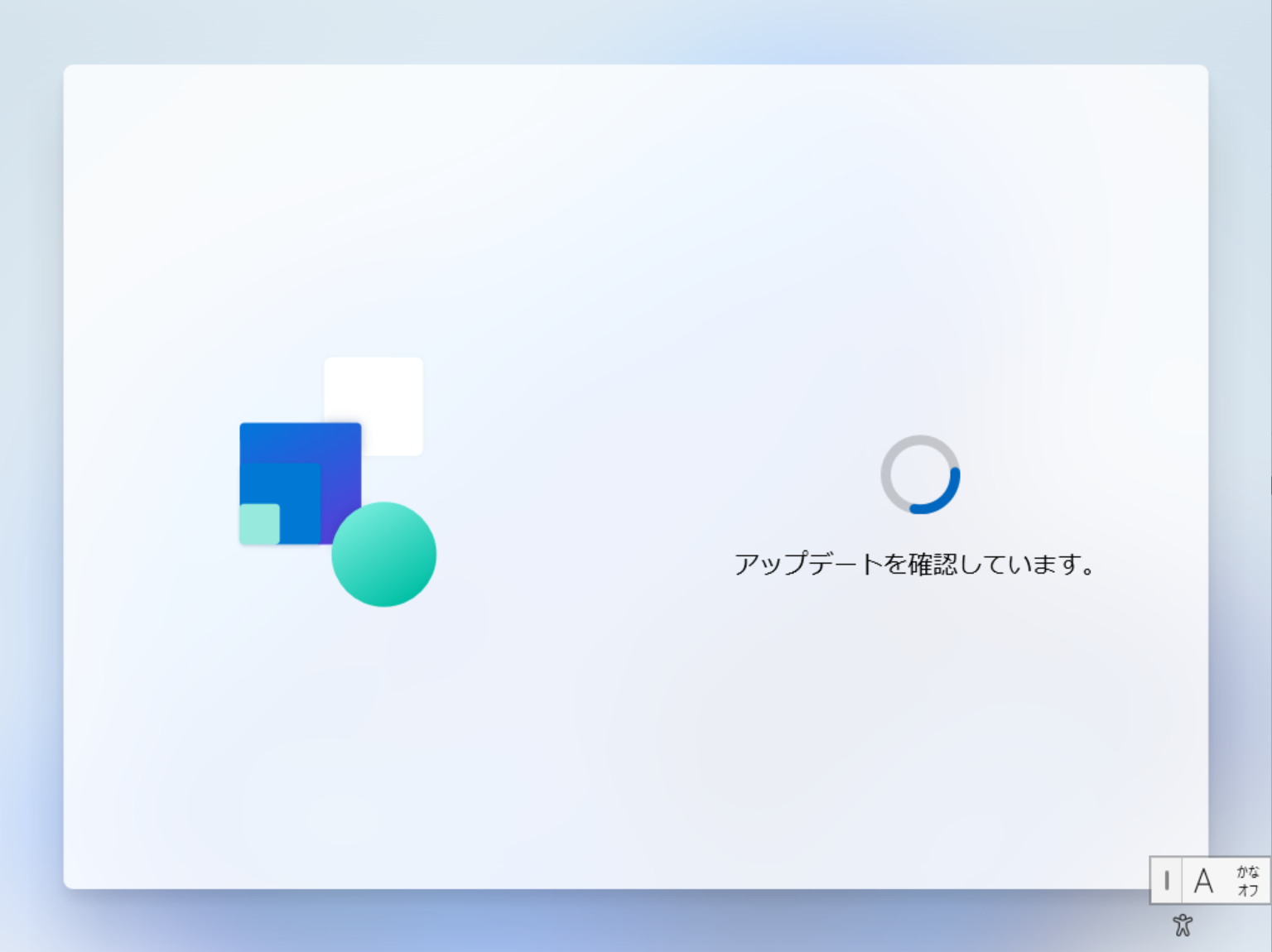
アップデートが実行されます。
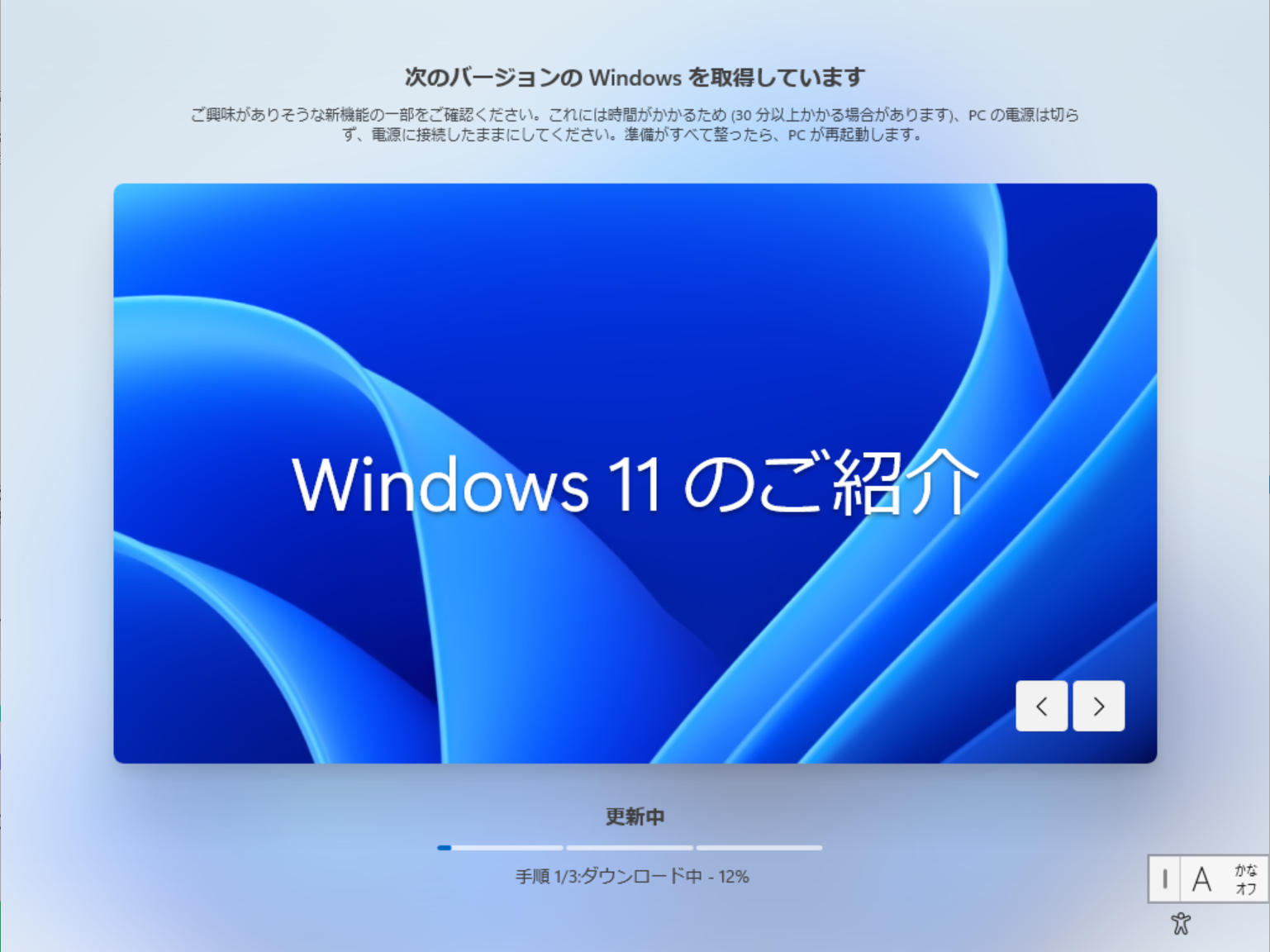
アップデートが終わると再起動します。

インストール完了です!

Windows Updateを実行する
クリーンインストール直後はWindowsに付属のドライバーがインストールされていますが、PCによっては適切なドライバーがインストールされない場合があります。インターネットに接続できる環境で、Windows Updateを実行します。これによって適切なドライバーがインストールしされます。 ドライバーがインストールされていない状態では、ディスプレイの解像度が低かったり、タッチパネルが効かなかったりする場合があります。Windowsのクリーンインストール後はすぐにWindows Updateを実行しましょう。 これによって、Windowsも最新の状態になり、セキュリティパッチやウィルス対策ソフトも最新の状態になります。
まとめ
Windows 11のクリーンインストール方法をまとめました。Windows 11は新しいOSですが、Windows10のインストール方法と大きな違いはありません。Windows10のクリーンインストールをしたことがあれば、迷うことなくインストールできます。
最後まで読んでいただき、ありがとうございます。 また読んで下さいませ。 そんじゃーね。
